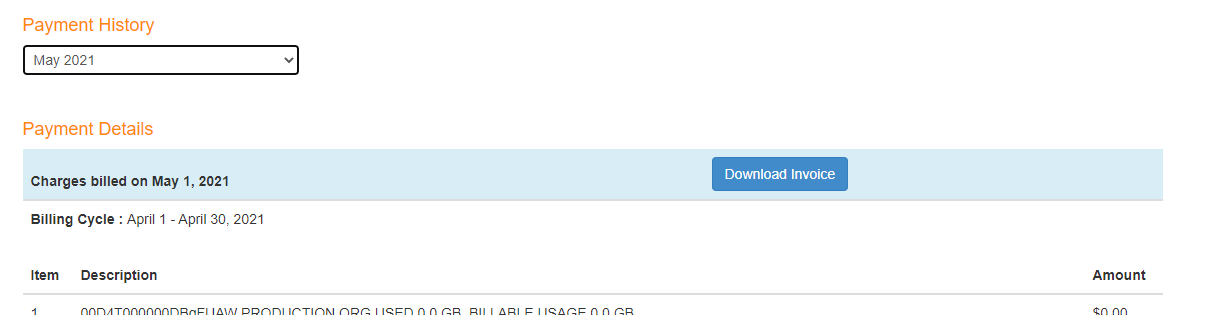S-DRIVE PORTAL ACCOUNT
Your S-Drive portal account is used for billing. You’ll need to connect your orgs to the account and you can see billing information.
Logging in or Registering for an account
In order to use S-Drive, you should create a free S-Drive account on S-Drive portal. Here you will be able to see your Amazon account and payment details.
Go https://portal.sdriveapp.com. Register for a free account, or login if you already have an account.
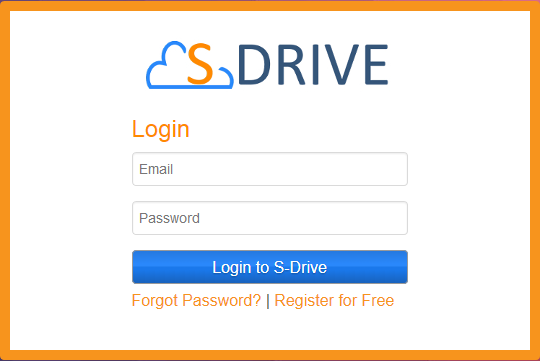
Updating S-Drive Account Information or Password
Click Account link on menu to update your account information or change your password

Select the Edit Account tab to change account information or the Change Password tab to change your password.
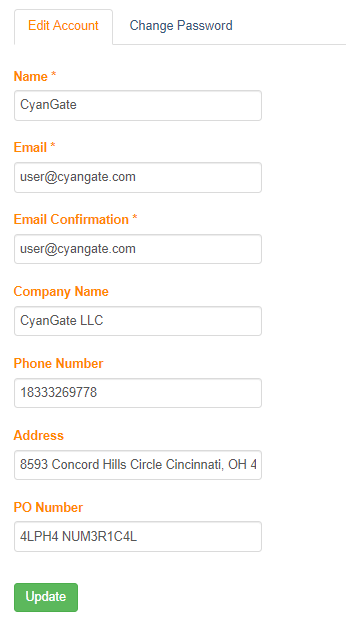
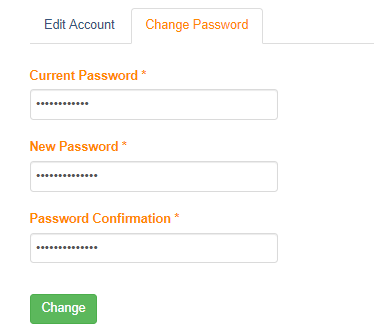
Connected Organizations
In order to use S-Drive, you must connect your Salesforce organization to S-Drive.
Click Connected Organizations link on the menu. You see "Connect Salesforce.com Organizations" and "Connected Salesforce.com Organizations" sections.

To connect an organization,
Click "Production Instance" button if your organization will be leveraging S-Drive in production environment or click "Sandbox Instance" button if your organization is leveraging S-Drive in sandbox environment This will redirect you to a Salesforce login page. Login to the org you want to connect.
Click 'Allow' button for S-Drive to have permission to connect the app
You should now see your organization added to the "Connected Salesforce.com Organizations” list.
To remove an org from the list, click Delete. You can always connect your org again if you delete it from the portal.
Amazon Payment
Add an Amazon payment method if your S-Drive trial has expired. S-Drive is always free in Sandboxes.
Click Payment Method link on menu

Click Login with Amazon button on "Amazon Payment" section
It opens an Amazon.com Sign-in page. Login with your Amazon account.
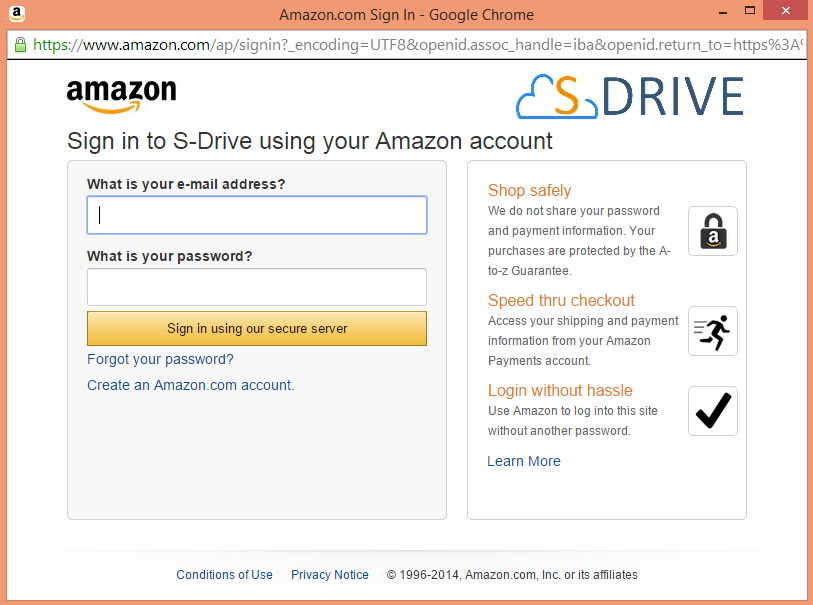
After login, select a Payment Method, then check the consent box and click the "Approve" button
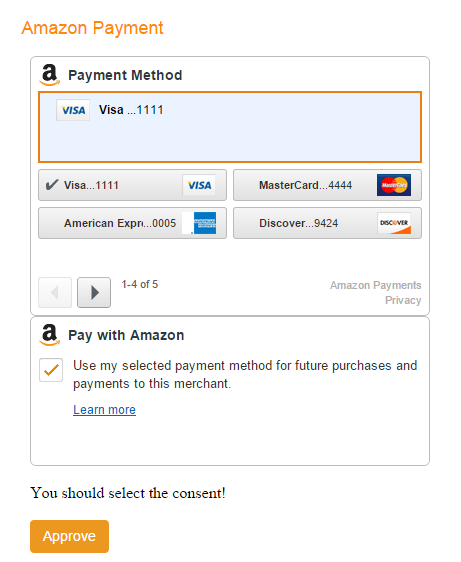
After you complete the payment method registration, you see billing details related to Amazon account on "Billing Details" section.
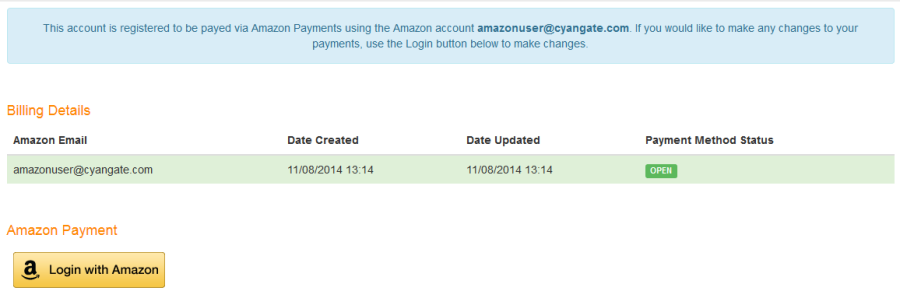
If you see CLOSED payment method status, you should update your payment method again by clicking "Login with Amazon" button. You can also change or update your method by clicking "Login with Amazon" button.”
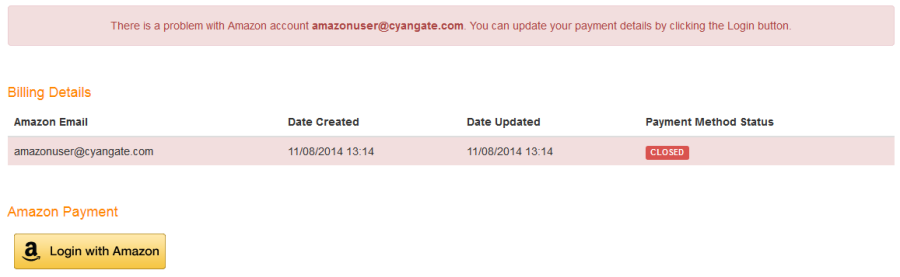
Billing
You can see payment details and your organizations' usages and cost for the current month on "Billing" tab.

You can view payment history and download invoices.