2.19 Release Notes
Released 4/13/2022
Upgrade Notes
This release introduces Multi-Bucket Support. Even if you don’t use this feature, you will need to reconfigure your bucket when you upgrade. You will also need to add a new field to any custom file objects you have
Configure Bucket(s)
Go to S-Drive Configuration
Enter your Amazon Access Key and Secret Key and click Configure Amazon S3 Credentials
Choose to either create a new bucket or use an existing bucket. See INSTALLING AND ACTIVATING S-DRIVE for detailed steps.
Add new Bucket_Id__c field to custom file objects
This step needs to be done for file objects that did not come with S-Drive. The file objects that come with S-Drive (Account File, Case File, Contact File, Lead File, Opportunity File) already have this field.
Go to Setup-->Object Manager tab
Go to your custom file object
Go to Fields and Relationships
Click New
Choose Text for the field type
For the label, enter “Bucket Id”
For length, enter 255
Field Name will auto-fill as Bucket_Id
Click Next, Next, Save
⚠ Files you uploaded prior to this release will have a null Bucket ID field and will be assumed to be in the default bucket. If you configure more than one bucket, make sure the bucket you used prior to this upgrade is made the default bucket. If you want to use a different bucket as the default now or in the future, you must do a mass update of your files to populate the Bucket ID field with the bucket id of the bucket the files reside in. This would be an unusual scenario. Please open a ticket if you have questions.
If you use custom css in S-Drive Component
Some toolbar buttons were removed, so your custom css may not hide the same buttons. Display of toolbar buttons is all configurable now, so custom css should not be needed.
If you use Retention Policy
You may need to re-enable Records Management through custom settings
Go to Setup-->Custom Settings
Click “Manage” next to SDriveConfig
Click on RecordsManagementEnabled. If the value is false, edit it and set it to true
Click Save
You may need to reset the scheduled time
Retention Policy now has its own scheduler, separate from SQueue. On upgrade, Retention policy may not automatically schedule. If you change the time it will get scheduled
Go to SDrive Configuration General Settings Tab
Scroll down to the Scheduler Settings.
Change the time for Retention Policy
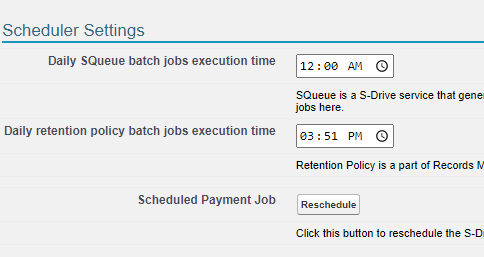
Known issue: Email notifications for retention policy will hit Salesforce limits if there are a large number of files in the notification
If you use Content Authoring (Online Editing)
Add https://wopi.sdriveapp.com to your Remote Site Settings
New Features
Multi-Bucket Support
Multi-Bucket Support allows multiple AWS buckets to be configured in S-Drive. Files can be uploaded to a particular bucket based on rules you create in a field on the file object. Each time a file is uploaded, the user can either choose a bucket by filling in a field on the upload page, or the file will automatically be uploaded to a particular bucket based on some criteria you set up.
If no bucket is specified, the file will go to the default bucket, which is defined during bucket configuration.
See Multi-Bucket Support for more information
Multi-Bucket Support Limitations
File Sync will only sync files to the Default Bucket
If you have custom file objects, you must add a new field to you objects. See Add new Bucket_Id__c field to custom file objects in the Upgrade Notes above.
Enhancements
More Flexibility on S-Drive toolbar buttons
Display options for the toolbar buttons can be configured by Admins.
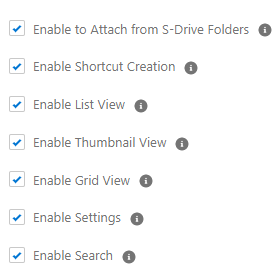
Redundant buttons (Select All and Sort By) have been removed, except in Grid View where there is not another way to select all or sort. The “import external files” button has been removed, since that feature has not been available for some time.

If you have custom css to hide buttons on the toolbar, it will no longer work because the buttons are in different positions (due to the removal of some.) You may no longer need to use css since all the buttons are now configurable.
For Views other than Grid, clicking on the checkbox can be used to Select All and clicking on a column header can be done to Sort.
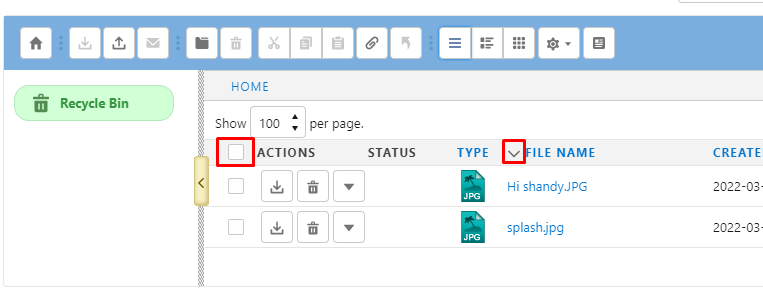
Content Authoring Enhancements
Content Authoring now uses Salesforce authentication, making setup of this feature much simpler, and allowing it to work for Digital Experience (community) users as well.
Content Authoring allows users to save a file as a PDF to their desktop
Bug Fixes
Fix when a multi-page file is copied, and Preview & Thumbnail is enabled, only its first preview page is copied to the new file
Fix previews are not uploaded to right place if bucket key prefix is enabled
Fix Error on search when CreatedDate is not a displayed column
Fix Salesforce files are not deleted after email-to-case S-Drive file sync.
Fix On Leads, empty folder is showing a question mark icon.
Fix User names not sorted on Content Authoring or S-Action
Fix LastModifiedBy user not shown as hyperlink in Lightning S-Drive component
Fixes to Retention Policy for better error handling and stability
