Records Management (PAID)
Records Management (RM) is a micro service offered by S-Drive at $500/month. The usage is prorated and rounded up to the nearest hour. With RM, you can apply retention policies to your files, have file check-in & check-out functionality, and put your files under legal hold.
To enable Records Management, check "Enable Records Management" and click OK on the pop-up message.
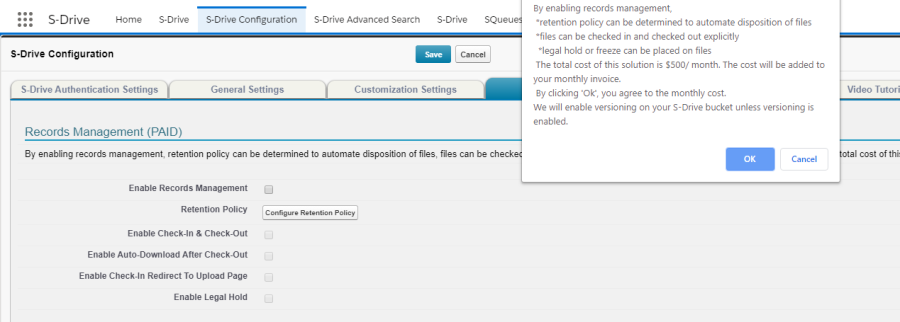
This will enable the checkboxes for Check-in & Check-Out and Legal Hold.
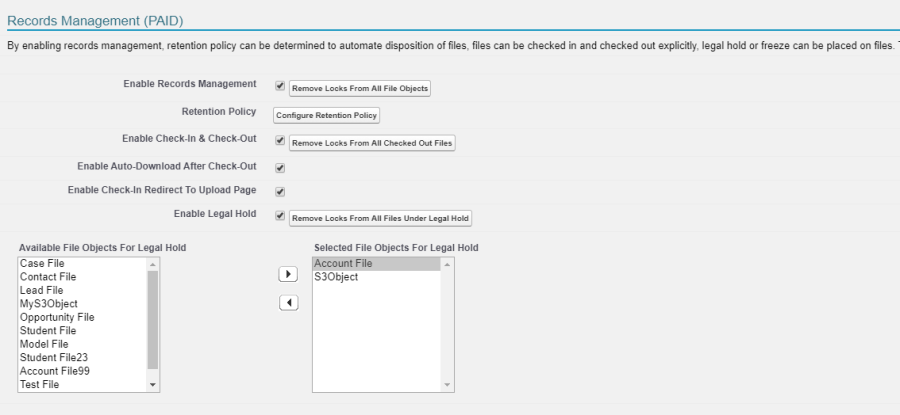
If you would like to disable RM after enabling it, and have files locked either through Check-Out or Legal Hold, you can click "Remove Locks From All File Objects" button. As the name suggests, clicking this button removes locks of any kind (whether checked out or on legal hold) from all file objects. After that, you can uncheck the "Enable Records Management" checkbox and click "Save" to disable the feature. Please note that if you try to save this configuration while having checked-out files, or files under legal hold, you'll see an error message.
Retention Policy
Retention Policy is a feature under the Records Management micro service. Retention policies cause files that meet the configured criteria to be deleted from S-Drive storage at the specified time. Retention policies delete all existing versions of files covered in the policy. "Configure Retention Policy" button is clicked to manage retention polices. That will bring you to this screen.

Here, you can manage your retention policies. Retention Policy Name (1), related file object (2), policy created date (3), time period (4) and policy status (5) are listed on the page. You can edit (6), delete (7) or create a new retention policy (8). If you want to go back to the S-Drive Configuration page, click Back (9) button. You can active all your retention policies (10) or deactivate them (11). To activate or inactivate a single policy, click "edit" next to the policy and change the status at the bottom of the edit window.
You can create new retention policy by clicking "Add Retention Policy" button (8).
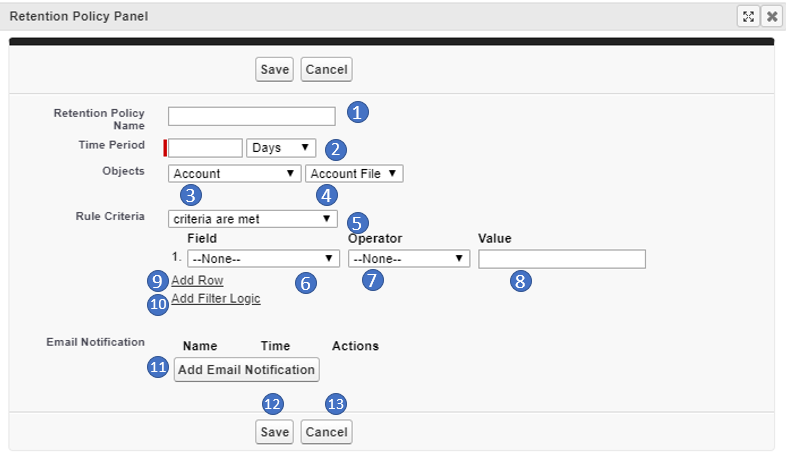
In "Retention Policy Panel" section, you can enter a name for retention policy (1), specify the amount of time in days, months, or years you need to retain the file, beginning from the file created date (2). You should select your standard or custom object (3) and S-Drive file object (4). You can pick "criteria are met" or "formula evaluated to true" options (5). If "criteria are met" option is picked, you should select S-Drive file object fields (6), select any of operator such as: equals, not equals, starts with, contains, less than, etc. (7) and populate criteria value (8). (Note: if you go to the list view of the file object, such as AccountFiles, and display the field you want to use for criteria, you will see exactly what to put in the Value field. For example, for content type, you'll see image/png, application/pdf, etc.) You can add more criteria by clicking "Add Row" (9) and change filter logic by clicking "Add Filter Logic" (10). Default logic is AND, but you can change filter logic to include AND and OR combinations, such as (1 AND 2) OR 3. If "formula evaluated to true" option is picked, you should define a formula, for example; cg_File_Size_In_Bytes_c > 7000. You can send email notification by clicking "Add Email Notification" button (11). Click "Save" button (12) to create the new retention policy or "Cancel" (13) to leave without saving.
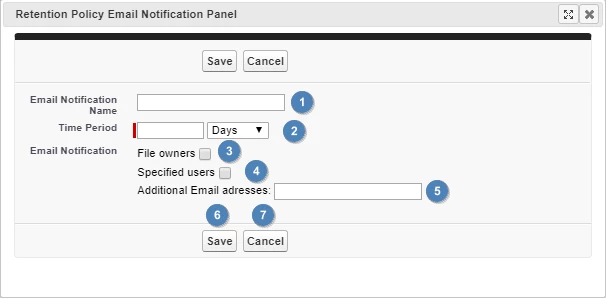
In "Retention Policy Email Notification Panel" (if you've clicked Add Email Notification on the Retention Policy Panel), you can enter a name for email notification (1), specify the amount of time before deletion you want the notification sent, (2). You can send email notification to file owners (3), specified user by selecting user list (which displays once the Specified users checkbox is checked (4)) or custom email address (5). You can create new retention policy email notification by clicking "Save" button (6). You can cancel email notification or go back to "Retention Policy Panel" section (7).
Check-In & Check-Out
Check-In & Check-Out is a feature under the Records Management micro service. Using this feature, you can "check-out" a file, effectively preventing others from deleting or modifying the file, and when you're finished with the document, "check-in" the file. This feature can be enabled/disabled from the S-Drive Configuration page. Check-In & Check-Out comes with 2 sub configurations:
If you would like to have your browser auto-download the file once "Check-Out" button is clicked, "Enable Auto-Download After Check-Out" as well.
If you would like to have a pop-up window that asks "Would you like to upload a new version to this file" once "Check-In" button is clicked, "Enable Check-In Redirect To Upload Page" as well.
If you would like to disable Check-In & Check-Out after enabling it, and currently have files checked out (locked), you can click "Remove Locks From All Checked Out Files" button. As the name suggests, clicking this button checks in (unlocks) every checked-out file. After that, you can uncheck the "Enable Check-In & Check-Out" checkbox and click "Save" to disable the feature. Please note that if you try to save this configuration while having checked-out files, you'll see an error message.
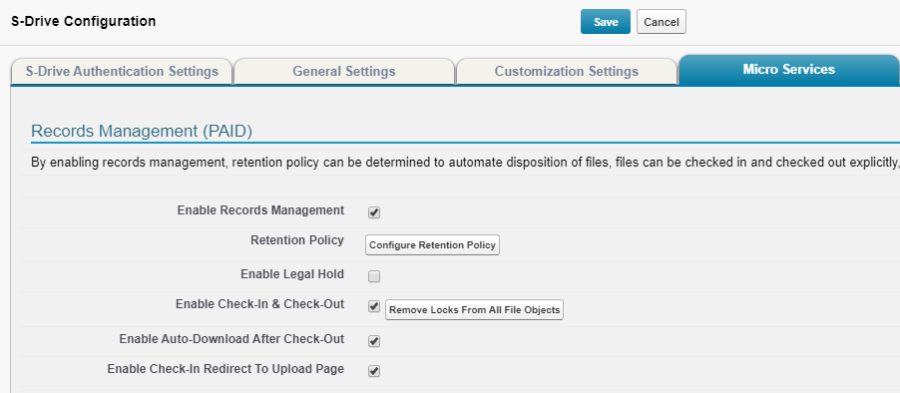
Please note that in order to enable Check-In & Check-Out, "Records Management" needs to be enabled beforehand. Records Management solution costs $500/month but it is prorated.
Once Check-in and Check-out is enabled, you will see options for check-in/check-out in the action menu for your files. See the S-Drive User's Guide for more information.
Remove Lock Permission
Check-In & Check-Out feature incorporates a custom permission called "RemoveLockPermission" that must be created as follow:
Go to Setup->Custom Permissions and click new
Fill in the fields as shown and click Save
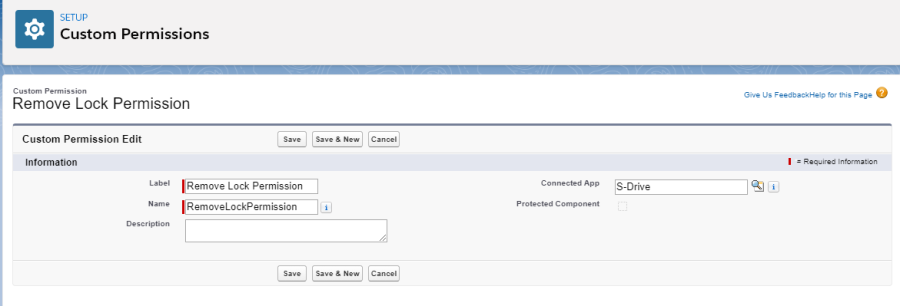
You can either add this permission to a permission set of your organization (which is then assigned to users/profiles) or enable it for a specific profile.
If a user has this permission, or if user is a System Administrator, locks can be removed by the user, independent of who put the lock in the first place. Otherwise, only the person who checked-out a file can check-in. Additionally, Legal Hold functionality is only available to holders of this custom permission and System Administrators.
Legal Hold
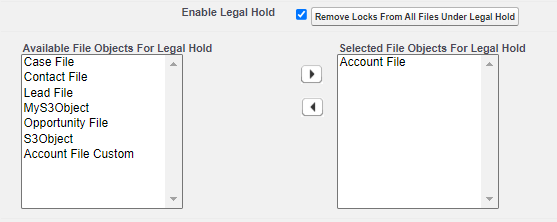
Legal Hold functionality allows users with Remove Lock Permission (see above) to put files under legal hold, preventing others from deleting or modifying the file. Legal Hold is like check-in & check-out, the differences being
Only certain users with the specified permission can put files under legal hold, or remove files from legal hold
File objects available for legal hold must be explicitly selected from the configuration menu (see Figure 8 32)
Legal Hold is hierarchically above Check-In & Check-Out, i.e., a file under legal hold can't be checked-out but a checked-out file can be put under legal hold.
Files that are on Legal Hold will NOT be deleted at the end of a retention period unless criteria (Lock State equals legalHold) is set to include them in deletion.
If you would like to disable Legal Hold after enabling it, and currently have files on Legal Hold, you can click "Remove Locks From All Files Under Legal Hold" button. As the name suggests, clicking this button removes all files from legal hold. After that, you can uncheck the "Enable Legal Hold" checkbox and click "Save" to disable the feature. Please note that if you try to save this configuration while having files under legal hold, you'll see an error message.
Please note that in order to enable Legal Hold, "Records Management" needs to be enabled beforehand. Records Management solution costs $500/month but it is prorated.
Once Legal Hold is enabled, you will see options for Put Legal Hold/Remove Legal Hold in the action menu for your files. See the S-Drive User's Guide for more information.
