Zip and Download (downloading multiple files/folders)
Zip and Download is what is used to download multiple files (on the same parent record) together or to download a folder (or multiple folders, or files and folders together.) A zip folder will be created with the files inside.
For large files, over approximately 6 GB, we recommend choosing to initiate a download job that will run in the background and prevent the download from timing out.
Zip and Download Job uses an object called SDrive Download Job. Admins will need to check Sharing Settings (Org Wide Default) for this and give users profile permissions in order to use this feature.
NOTE: If OWD is public read, users will see download jobs that other users initiated, and may be able to access files they should not. We recommend setting SDrive Job OWD to Private, especially for External users.
The Download button is used for immediate downloading. The Download Job button is used to initiate a download job.
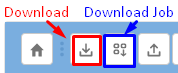
Enabling S-Drive Download Jobs
To enable the Download Job feature for S-Drive Tab, check the Enable Download Jobs attribute on S-Drive Configuration S-Drive Tab Settings (lefthand image.) To enable the feature for objects, edit the S-Drive component on the object lightning page and check the Enable Download Jobs box. (righthand image)

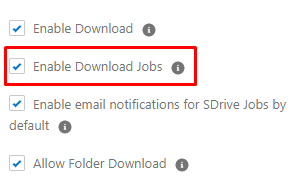
These attributes work together:
Enable Download Allows downloading. If this is unchecked, none of the following attributes have any effect
Enable Download Jobs Allows downloading to be done in the background. This is used for large file/folder downloads (recommended for 6GB or larger.)
Enable email notifications for SDrive Jobs by default When you choose to initiate a download job, you’ll be presented with a popup with a checkbox to receive an email notification. This also acts as confirmation that you want to initiate the download job. . If this attribute is checked, the checkbox to receive email notification will be checked by default. This attribute is only valid if Enable Download Jobs it checked.
Allow Folder Download Allows users to download folders. If unchecked, users must select files individually. This attribute can be used with or without Enable Download Jobs.
After a download job is complete, you can check the status of the job and access the completed download using the Open S-Drive Jobs Panel button

S-Drive Jobs Panel button
Here you can see the status of the job. The down-arrow gives you the option of downloading the files or deleting the job.

SDrive Jobs Panel
Download jobs are stored in AWS in a separate folder. The default folder name is SDriveDownloadJob but you can choose a folder name in S-Drive Configuration General Settings tab.
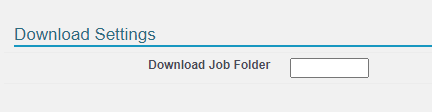
Folder name in AWS where download jobs are stored. The default is SDriveDownloadJob
Storage costs: When a Download Job is run, the files are bundled together and stored in your AWS Bucket in a separate “folder.”
This will take extra space in your bucket and be an extra cost in AWS, but there will not be any additional cost in S-Drive. You can use Amazon S3 Lifecycle settings to manage these downloads and automatically delete them after some period of time.
https://docs.aws.amazon.com/AmazonS3/latest/userguide/object-lifecycle-mgmt.html
Using S-Drive Download Job
To use a download job instead of immediately downloading files, select your files and folders by checking the boxes next to them and click the Download Job button.
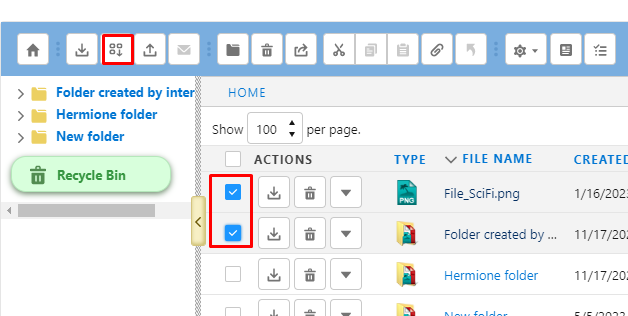
On the popup, choose whether to get an email notification and click “Continue”
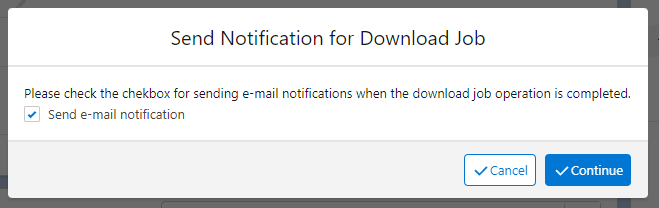
To see the completed job, go to the SDrive Jobs panel by clicking the button shown

In the panel, you’ll see completed or in progress jobs. Click the down-arrow next to your job and click “Download” to download the files.

Your files will download to your default Downloads folder on your computer.
