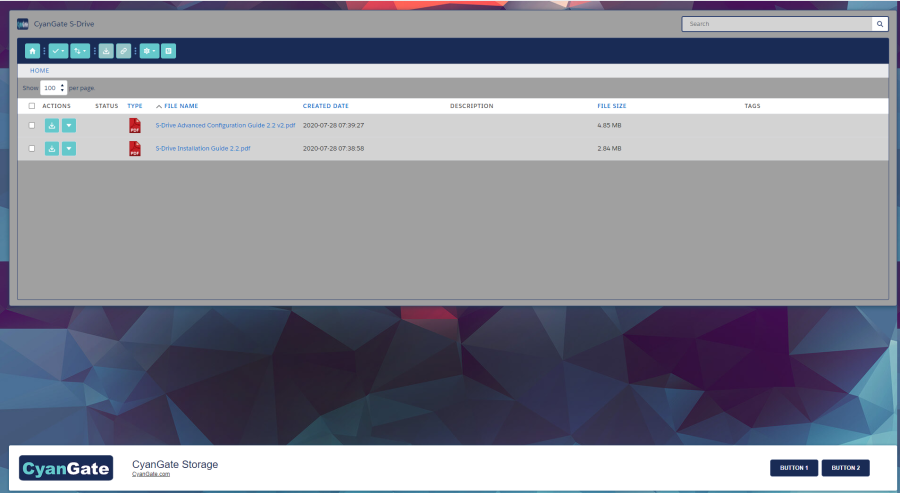Branding a Public Share Site
To style and use your branding colors in the S-URL site – (The visualforce page that is the Active Site Home Page – cg.SURLRedirect.page), you can follow these steps.
Create a CSS stylesheet in .css format and upload it as a static resource to Salesforce. You can name it as "sdrivecustom.css". You can upload a static resource from Setup > Static Resources > New. The stylesheet should be in the following format.
CODEbody { background: url('https://www.cyangate.com/wp-content/uploads/2015/02/bgSlider.jpg') !important; } #SDrive { position: absolute !important; width: calc(100% - 38px) !important; bottom: 0 !important; } #SDrive .slogan { color: #192B55 !important; } .sdrive-btn { border-radius: 5px !important; background-color: #192B55 !important; border: 1px solid #314472 !important; } .sdrive-btn:hover { background-color: #314472 !important; } .cgToolbar .slds-button{ background-color: #64C8CB !important; color: white !important; border: 1px solid #64C8CB !important; } .slds-scope .slds-button_icon-border-filled[disabled], .slds-scope .slds-button_icon-border-filled:disabled{ background-color: #96c5c7 !important; } #SDriveCmp{ background-color: #a0a0a0 !important; border: 1px solid #314472 !important; } #SDriveCmp .slds-box{ border: 1px solid #314472 !important; } #global-search-01{ background: #D3D3D3; border: 2px solid #314472; } .cgSDrive .sd-search-btn.slds-input__icon{ border-radius: 2px !important; width: 34px !important; top: 2px !important; height: 29px !important; color: #314472 !important; } .file-list-table{ background-color: #D3D3D3 !important; } .slds-scope .slds-table:not(.slds-no-row-hover) tbody tr:hover > td{ background-color:#e0e0e0 !important; } .slds-scope .slds-button_icon-border-filled{ background-color: #64C8CB !important; } .community-toolbar{ background-color: #192B55 !important; } .cgActions lightning-primitive-icon{ color:#fff; } .pass-container{ background-color: #192B55 !important; color: white !important; border: 1px solid #64C8CB !important; } .pass-container input[type='password']{ background-color: #D3D3D3 !important; border-radius: 2px !important; } .pass-container input[type='submit']{ background: #64C8CB !important; border: 1px solid #959595 !important; font-size: 1em !important;
Note: It is required that you set your stylings as "!important", in order to override the styles of regular S-URL page.
Use the following styles for the following scenarios to change:The background color or image of the page: Line 2
The width or position of the card or hide the card at the bottom of the page: Lines 5-8
The colors of the slogan: : Lines 11-12
The button styles and button hover colors: Lines 21- 22
The S-Drive Toolbar buttons: Lines 25-29
The S-Drive component’s colors: Line 31-32
The S-Drive component’s background color: Lines 35-37
The search-bar colors and style: Lines 44-55
The background color of the S-Drive file-list: Lines 57-58
The S-Drive toolbar color: Lines 68-69
The colors of action menu items and quick actions: Lines 72-73
The password pop-up style: Line 76-90
You can set the Cache Control as public when you upload the static resource.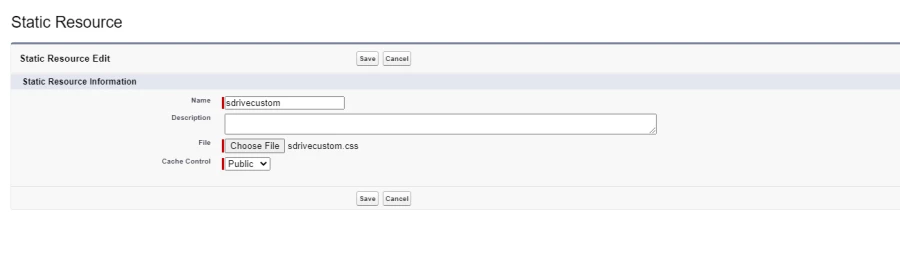
Create a Javascript script in .js format and upload it as a static resource to format the
following sections in the S-URL page. You can name it as “sdrivecustomscript.js”. You
can upload a static resource from Setup > Static Resources > New.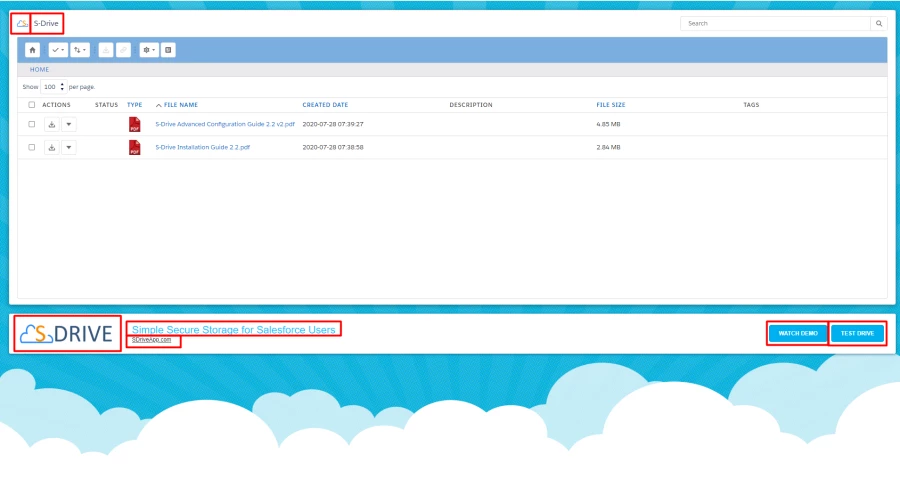 CODE
CODEwindow.addEventListener('load', function () { setSDriveComponentTitle(); setDriveComponentBrandLogo(); setSurlPageSlogan(); setSurlPageSloganUrl(); setSurlPageButton1(); setSurlPageButton2(); setSurlPageBrandLogo(); setSurlPageBrandLogoUrl(); }); function setSDriveComponentTitle(){ var element = document.querySelector("span[title='S-Drive ']"); if(!element){ setTimeout(function(){ setSDriveComponentTitle(); },200); } else{ element.innerHTML = 'CyanGate S-Drive'; } } function setDriveComponentBrandLogo(){ var element = document.querySelector("img[title='S-Drive']"); if(!element){ setTimeout(function(){ setDriveComponentBrandLogo(); },200); } else{ element.setAttribute('src', 'https://www.cyangate.com/wp-content/uploads/2019/10/cyangate_logo.png'); } } function setSurlPageSlogan(){ var element = document.querySelector("span[class='slogan']"); if(!element){ setTimeout(function(){ setSurlPageSlogan(); },200); } else{ element.innerHTML = 'CyanGate Storage'; } } function setSurlPageSloganUrl(){ var element = document.querySelector("a[id='slogan-url']"); if(!element){ setTimeout(function(){ setSurlPageSloganUrl(); },200); } else{ element.innerHTML = 'CyanGate.com'; element.setAttribute('href', 'https://www.cyangate.com/'); } } function setSurlPageButton1(){ var element = document.querySelector("a[id='surl-button-1']"); if(!element){ setTimeout(function(){ setSurlPageButton1(); },200); } else{ element.innerHTML = 'BUTTON 1'; element.setAttribute('href', 'https://www.cyangate.com/'); } } function setSurlPageButton2(){ var element = document.querySelector("a[id='surl-button-2']"); if(!element){ setTimeout(function(){ setSurlPageButton2(); },200); } else{ element.innerHTML = 'BUTTON 2'; element.setAttribute('href', 'https://www.sdriveapp.com/'); } } function setSurlPageBrandLogo(){ var element = document.querySelector("img[id='surl-brand-logo']"); if(!element){ setTimeout(function(){ setSurlPageBrandLogo(); },200); } else{ element.setAttribute('src', 'https://www.cyangate.com/wp-content/uploads/2019/10/cyangate_logo.png'); } } function setSurlPageBrandLogoUrl(){ var element = document.querySelector("a[id='surl-brand-url']"); if(!element){ setTimeout(function(){ setSurlPageBrandLogoUrl(); },200); } else{ element.setAttribute('href', 'https://www.cyangate.com/'); } }You can set the Cache Control as public when you upload the static resource.
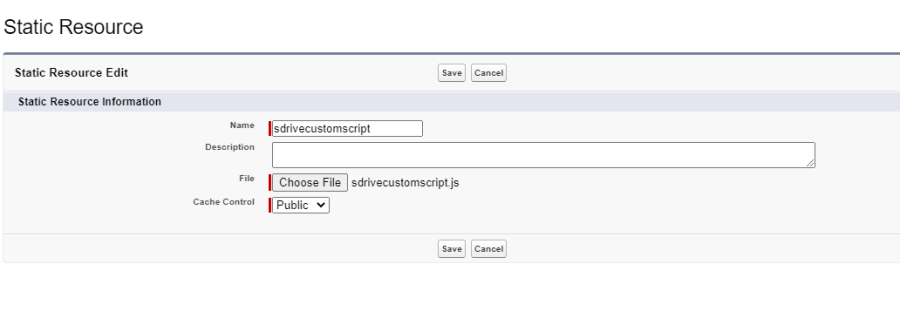
Click on “View File” link in the Static resources page and copy the URLs for both
resources from the browser starting with “/resource”
Navigate to S-Drive Configuration page and click on “Micro Services” tab and paste the
URLs for the custom style sheet and the custom script that you installed as a static
resource, respectively.Copy the Base URL from the first box and prepend it to the “/resource….” in the custom
boxes as shown.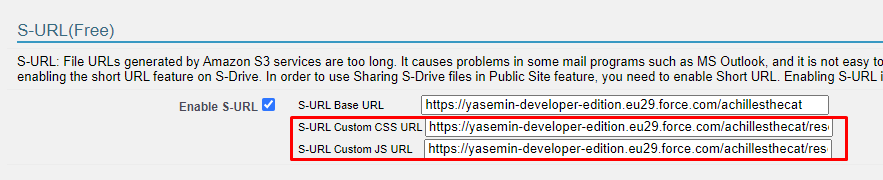
The S-URL page will look like the following screenshot when the example css and js
changes are applied.