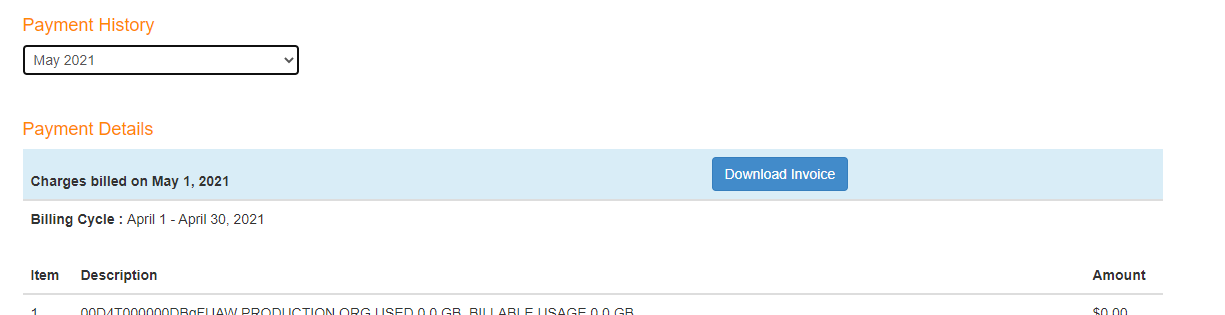S-Drive Portal Account
An S-Drive Portal Account allows you to connect your Salesforce org in order to begin using S-Drive. The Portal Account is where you can see your billing information and set up a payment method. You can also sign up to get email alerts from S-Drive. Your Salesforce org needs to be connected in the portal in order to use S-Drive.
Logging in or Registering for an account
In order to use S-Drive, you need to create your own S-Drive Portal account. Once you install S-Drive in your Salesforce org, you will login to this portal acount and connect your org. You can connect multiple Salesforce orgs in your portal--both sandboxe and production orgs. In the portal, you will also be able to see your Amazon account, your S-Drive invoices, and payment details.
Go https://portal.sdriveapp.com. Register for a free account, or login if you already have an account.
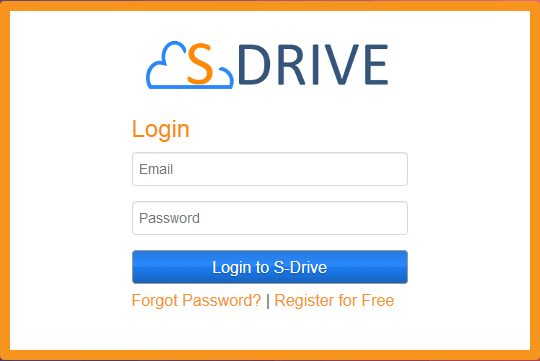
Updating S-Drive Account Information or Password
Click Account link on menu to update your account information or change your password

Select the Edit Account tab to change account information or the Change Password tab to change your password.
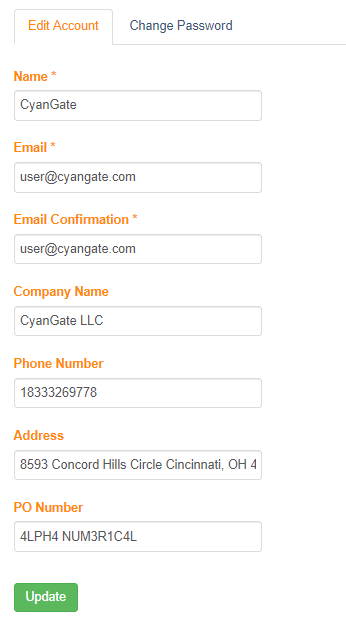
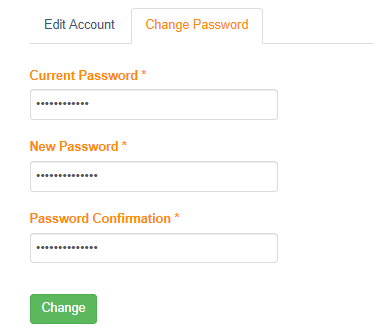
Sign Up to Receive S-Drive Emails
On the Account page, you can also sign up to receive important emails from S-Drive. This will include service alerts when action may be required on your part, as well as information about new releases.
We also recommend adding others in your company who may need to see this kind of information.
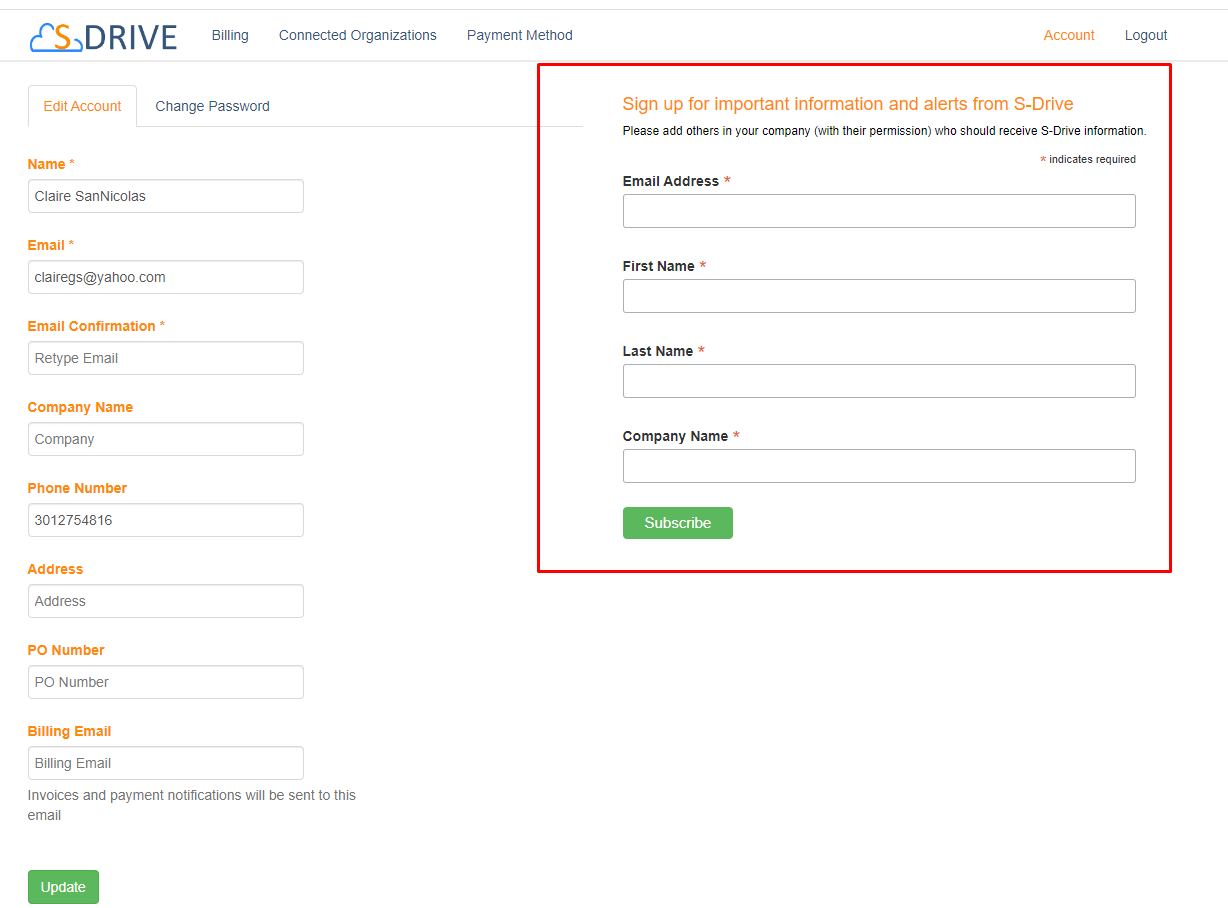
Connected Organizations
In order to use S-Drive, you must connect your Salesforce organization to S-Drive.
Click Connected Organizations tab on the menu. You see "Connect Salesforce.com Organizations" (where you can connect additional orgs) and "Connected Salesforce.com Organizations" (where you see the orgs you’ve already connected and see their status.)
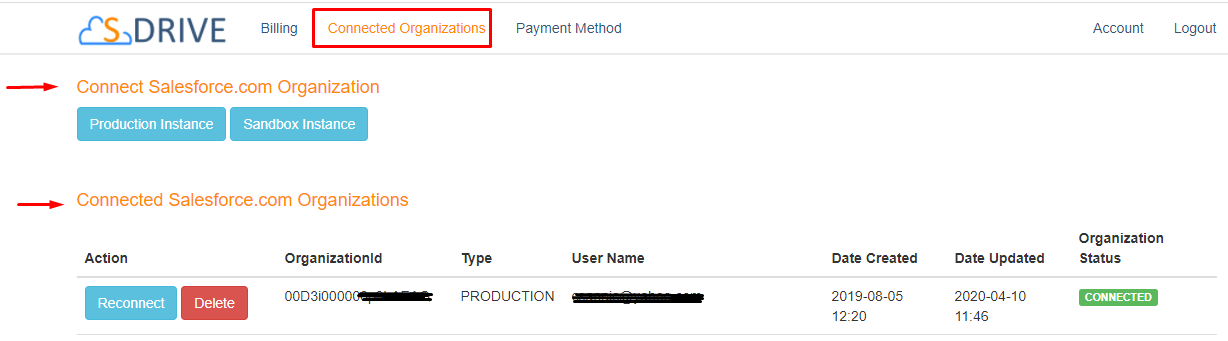
Connecting the first time
NOTE: Portal Connection User Requirements
The user connecting S-Drive in the portal is typically an Admin User since the Admin installs S-Drive and then connects it in the portal as part of the installation.
However, the Portal Connection User need not have Modify All Data permission. Using a user that doesn’t have Modify All Data permissions increases security.
If you choose to connect in the portal with a non-Admin user, that user must still have
Customize Application permission
Send Outbound Messages permission
Access to S-Drive’s Apex classes (all start with “cg.” )
Access to S-Drive’s Custom Setting Definitions (all start with “SDRIVE.cg.”)
Can not have the Session Security Level Required at Login (found in the profile under Session Settings) set to High Assurance. It should be set to None.
Back inside Salesforce, an Admin user will then need to go to S-Drive Configuration. They will be shown an Activation page with a button to click. Once the button is clicked, users will have access to S-Drive.
To connect an organization,
Click "Production Instance" button if your organization will be leveraging S-Drive in production environment or click "Sandbox Instance" button if your organization is leveraging S-Drive in sandbox environment This will redirect you to a Salesforce login page. Login to the org you want to connect. You must login with credentials that have a System Administrator profile (or a custom profile with System Administrator permissions.)
Click 'Allow' button for S-Drive to have permission to connect the app
You should now see your organization added to the "Connected Salesforce.com Organizations” list.
To remove an org from the list, click Delete. You can always connect your org again if you delete it from the portal. Clicking delete does not do anything your Salesforce org itself, but it will make S-Drive unusable unless you connect the org again.
Reconnecting after a disconnect
There may be times when your org becomes disconnected. This can happen for a variety of reasons, including lack of payment, or communication being lost between the portal and Salesforce. You may see an error along the lines of “Please reconnect this organization at https//portal.sdriveapp.com”.
To reconnect your org:
Find your org in the list of Connected Organizations
Click the Connect or Reconnect button next to the org. Your org may show as connected even if you got the error message that you need to reconnect. Simply click Reconnect. This will redirect you to a Salesforce login page. Login to the org you want to connect. You must login with credentials that have a System Administrator profile (or a custom profile with System Administrator permissions.)
Click 'Allow' button for S-Drive to have permission to connect the app
You should now see your organization show as connected
Amazon Payment
Add an Amazon payment method if your S-Drive trial has expired. S-Drive is always free in Sandboxes.
Click Payment Method link on menu

Click Login with Amazon button on "Amazon Payment" section
It opens an Amazon.com Sign-in page. Login with your Amazon account.
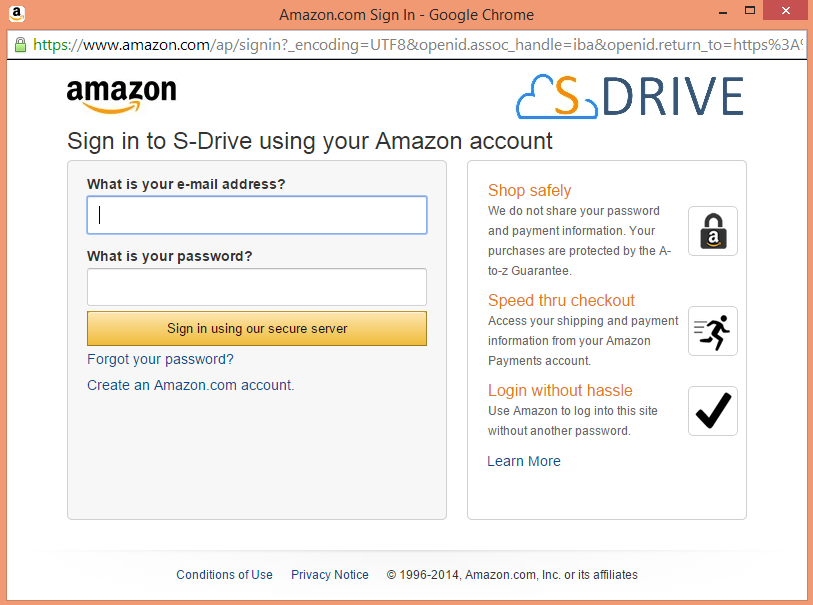
After login, select a Payment Method, then check the consent box and click the "Approve" button
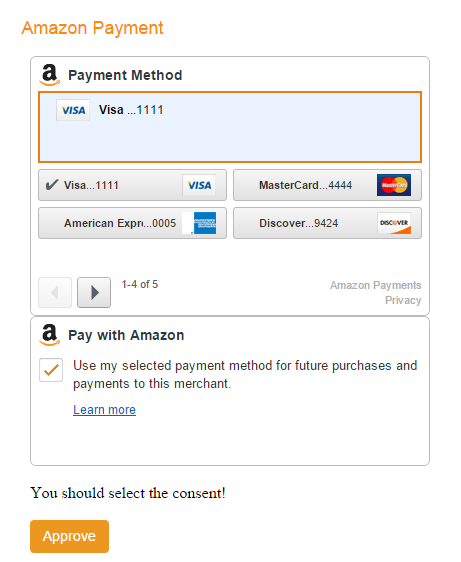
After you complete the payment method registration, you see billing details related to Amazon account on "Billing Details" section.
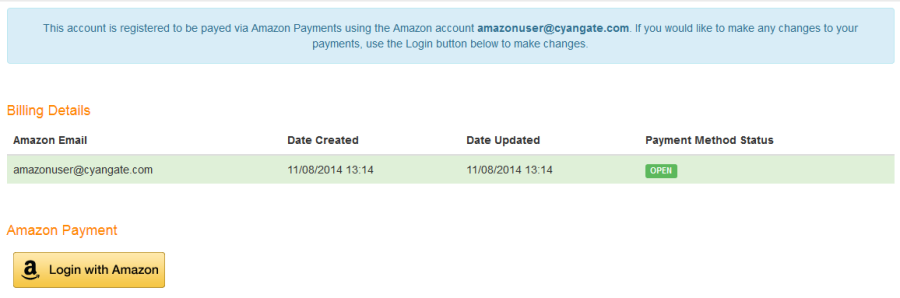
If you see CLOSED payment method status, you should update your payment method again by clicking "Login with Amazon" button. You can also change or update your method by clicking "Login with Amazon" button.”
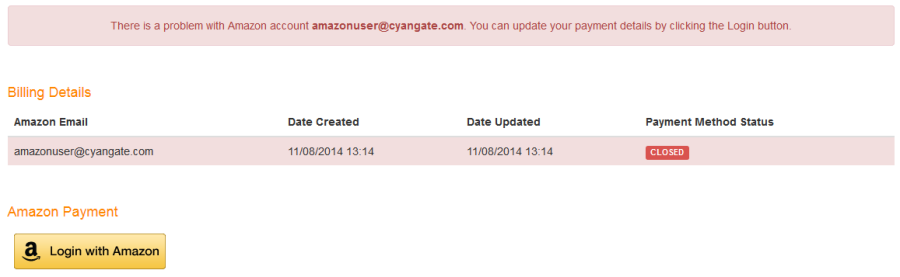
Billing
You can see payment details and your organizations' usages and cost for the current month on "Billing" tab.

You can view payment history and download invoices.