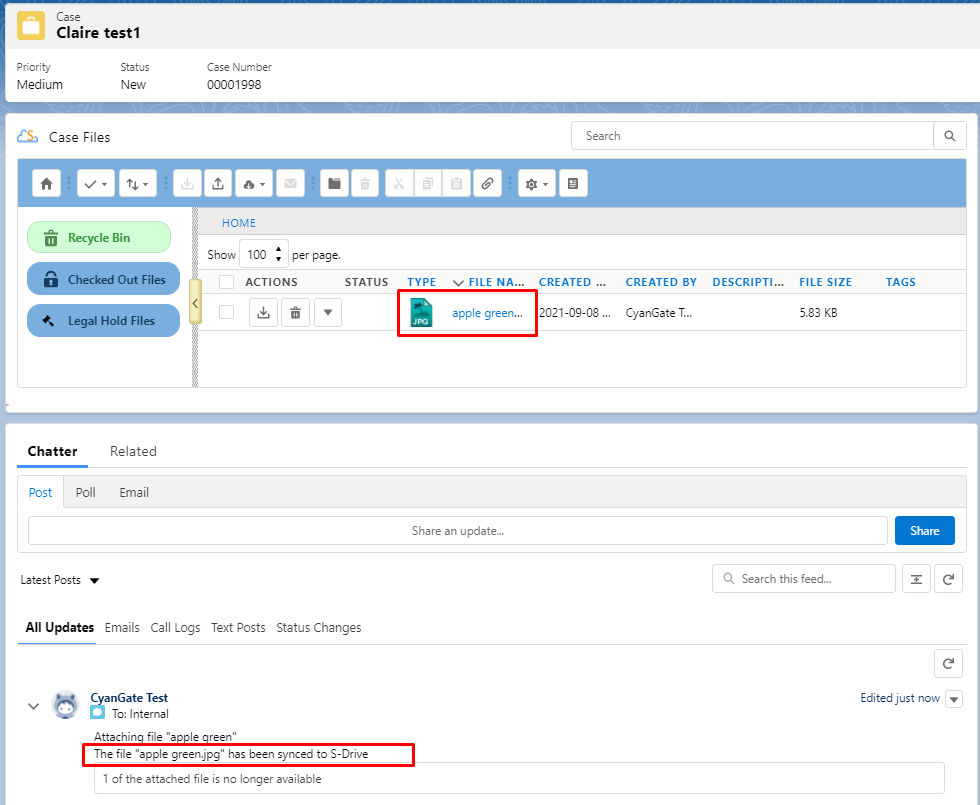File Sync/Attachment Sync
File/Attachment Sync takes files that are uploaded to Salesforce Files or Salesforce Attachments and syncs them with S-Drive for the selected object. Sync is processed based on a queue, so new items will appear in S-Drive in a few seconds/minutes.
Once you configure File/Attachment Sync with S-Drive, you can start using File/Attachment Sync features. See File/Attachment Sync to configure this feature.
Below is an example screenshot in Classic after user uploads a File to the Files section of the Accounts. It creates into the S-Drive. This feature works in Classic and Lightning.
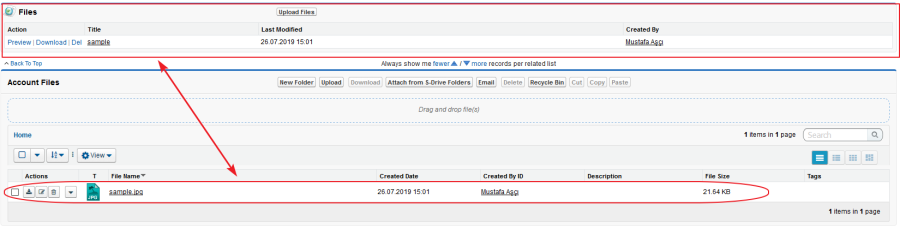
You should also note that sync operation only happens once the file is uploaded to the Salesforce Files/Attachments section. Deletion or updates to the Salesforce File/Attachment do not delete or update the synced item in S-Drive section. Sync is triggered only with addition of a new Salesforce File/Attachment. Sync is only one way, so any changes to the S-Drive are not reflected to Salesforce File/Attachment. After sync'ing, those files/attachments are two distinct objects.
This process also does not sync the previously created Salesforce Files/Attachments before the sync configuration. You can sync those files with S-Drive navigating to "S-Drive Configuration - > Micro Services -> Sync Salesforce Files/Attachments with S-Drive -> Configure File Sync of Pre-existing Files" section.
Permissions
Users who upload files that will be synced must have
Attachment Sync object profile permission (read/create/edit + field accessibility)
Send Outbound Messages permission.
Additionally, File Sync and Attachment Sync use a callout to sync the file or attachment to S-Drive. So you must configure the outbound message user correctly:
Check Setup>outbound Messages for the following items (Only FileSync and/or AttachmentSync apply to File/AttachmentSync, but it’s good to check the others as well.)
AttachmentSync
FileSync Callout
Preview Callout
FileSizeRequest Callout
Check the "user to send as" profile. It must have
Customize Application permission
Send Outbound Messages permission
Query All Files permission (which can only be applied using a permission set.)
Session Security Level Required at Login must be None. It cannot be set to High Assurance
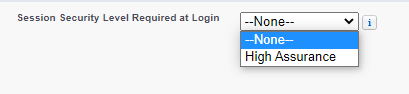
File sync with Chatter
Files attached to Chatter posts are “Files” in Salesforce and are synced to S-Drive if file sync is configured. If you check the “Enable To Delete Files/Attachments After Upload” box, then the Chatter file is deleted from the Chatter post. A message will be displayed saying that the file was synced to S-Drive.
In this “before” image, a file is attached to a Chatter post.
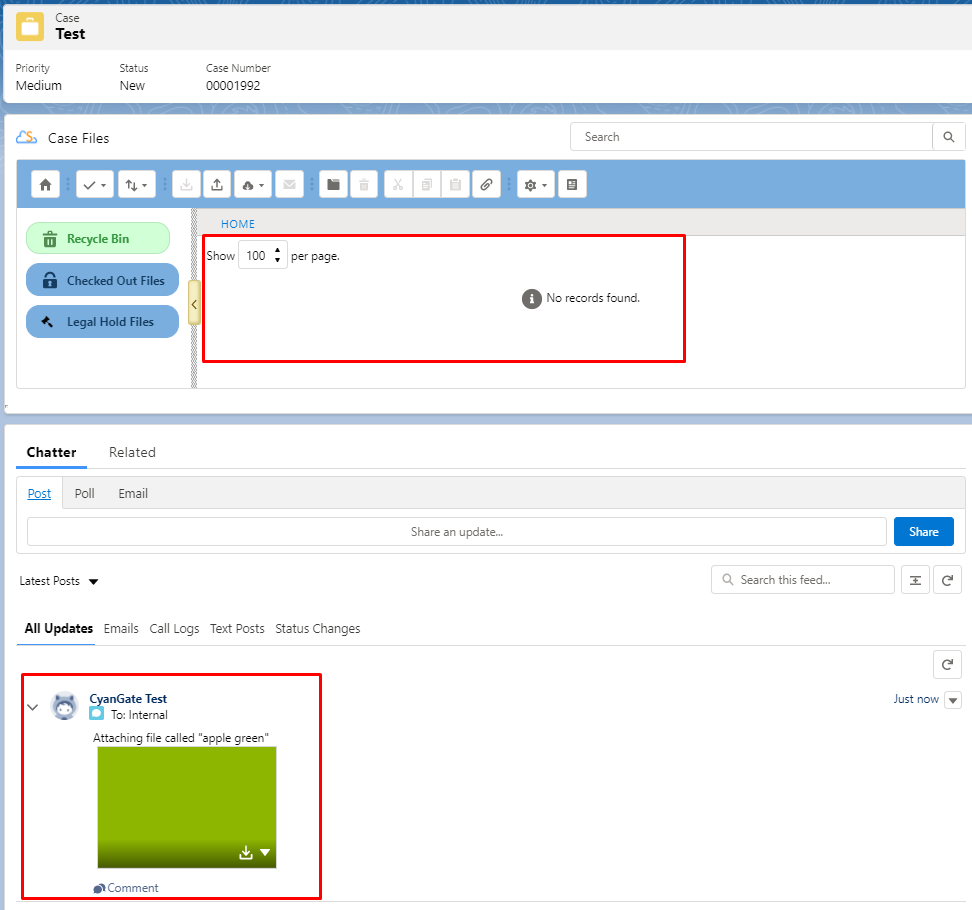
After refreshing the page, it is synced to S-Drive and a message appears in the Chatter post telling the user the file was synced.