Overview
What is S-Drive?
S-Drive is a Salesforce App created by Cyangate.
At its core, S-Drive provides a way to store files that you need in Salesforce in a less expensive, more organized way than you can with native Salesforce files.
S-Drive stores your files in the Amazon Web Services (AWS) S3 cloud storage system while providing a robust user interface to them from within Salesforce. S-Drive allows you to organize your files inside folders and subfolders.
How S-Drive Works
There are 3 pieces to S-Drive that work together:
Your Salesforce org with S-Drive installed
Your AWS S3 bucket
Your S-Drive Portal Account
This diagram shows how the 3 pieces communicate.
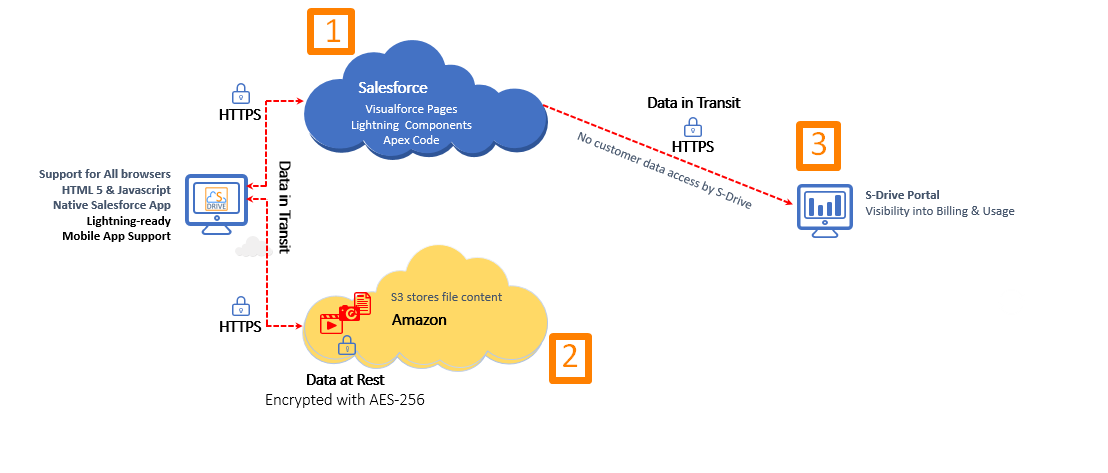
1. Salesforce Org
Inside of Salesforce, S-Drive shows you your files and folders. When you upload a file, S-Drive seamlessly stores the file your AWS S3 bucket. When you open a file, S-Drive goes to your AWS S3 bucket and seamlessly retrieves the file.
Here is a Contact record with an S-Drive component on the Contact lightning page. S-Drive files uploaded to a Contact use a custom object called Contact File.
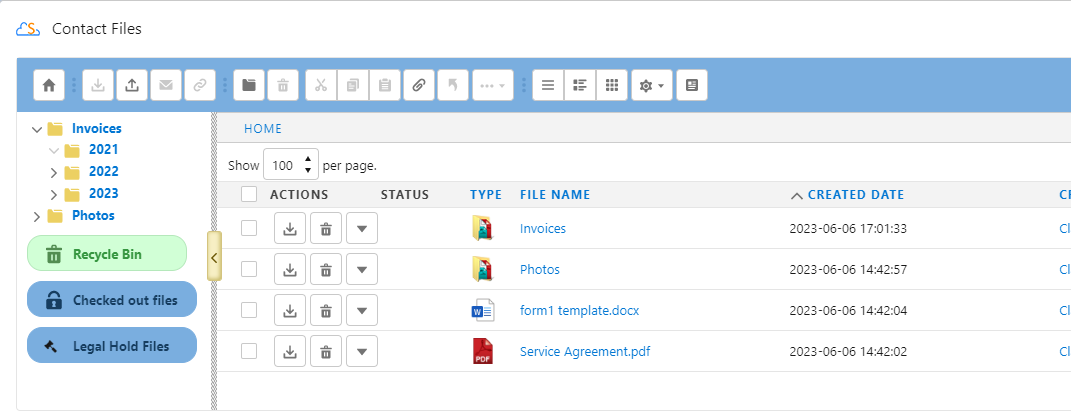
2. AWS Account
To use S-Drive you will set up an AWS Account. This account belongs to you/your company. It does not belong to S-Drive/Cyangate. Our Admin Guide will walk you through how to open an account.
It is important that someone in your organization keep track of this account as well as the Access Key and Secret Key you’ll create in your AWS Account.
The S3 bucket will be in your AWS Account, but it will be created inside Salesforce when you configure S-Drive.
S-Drive files are uploaded to your Amazon S3 bucket. S-Drive finds your files using information on S-Drive File Object records in your Salesforce org. There is an S-Drive file record for each file. The file record stores metadata, such as file name, file size, type of file, as well as a Key field that tells where the file is in the bucket.
3. S-Drive Portal Account
In addition to an AWS account, you’ll need to set up an S-Drive Portal Account. This is how we keep track of your orgs and track storage costs. This is where you’ll get invoices or statements. Your Salesforce org will “connect” with S-Drive in in the portal, which will then make S-Drive accessible in Salesforce.
Your company should typically have one S-Drive Portal Account that can have a shared login. Multiple SF orgs (production as well as sandboxes) can be connected in one portal account.
Major Features Overview
S-Drive is loaded with features. You can read more about them on our website. Here is a simple overview.
Folder organization
Use folders and subfolders to organize files. Folders can be created manually, or can be created automatically using a trigger or flow.
Upload Folders
Choose folders full of files on your desktop and upload them while preserving the folder structure
Zip and Download
When downloading multiple files, S-Drive will automatically zip them into a folder and download them to your local machine. If the files are very large, you can run a zip and download job with the click of a button that will run in the background.
File Sync
Upload files to Salesforce Files and have them automatically be synched to S-Drive and optionally deleted from Salesforce files to save storage.
Shortcuts
Create a shortcut of an S-Drive file on another record. For example, have shortcuts from an Opportunity to an Account so that from the Account, you can see the Opportunity’s files.
Preview and Thumbnail
See a thumbnail of your file in the main file list and a preview when clicked on. This allows you to page through a file without downloading it.
Content Authoring/Online Editing of Microsoft files
With a Microsoft 365 account, you can edit Word, Excel, and PowerPoint files directly in S-Drive without ever leaving your Salesforce org.
E-Signature
With DocuSign integration, send S-Drive files directly to DocuSign for a signature. Once signed, the files return to S-Drive as a new version.
File Activities
Track who’s accessing files, who they are shared with, when urls are created and more.
Retention Policy
Set policies to automatically delete files after a certain period of time. This saves on storage and helps comply with legal requirements.
Public Share
Create a secure link to a document to share it outside of Salesforce. You can also send a link to a folder to request uploads from someone outside of Salesforce.
Digital Experience/Communities
Allow your customers to access and upload files in your customer Experience site.
Multiple Bucket support
Create multiple S3 buckets to store files. This can be used for different regions or for different levels of classification or other user. Set up rules to determine which files go to which bucket.
Docufetch - end-to-end document management
Create a request asking for particular documents to be uploaded and send the request link to a user outside of Salesforce. The link will provide an upload button for each requested document. Requestees can sign documents and Requesters can approve or reject received documents.
