Accessing External Files
First, enable Files Connect, and let users access related external data sources Let Users and Administrators Access Files Connect Data Sources. For cloud-based data sources, create an authentication provider, and then define the source. Now users can access and share external files via the Files tab and feed, and search for them right alongside their Salesforce content.
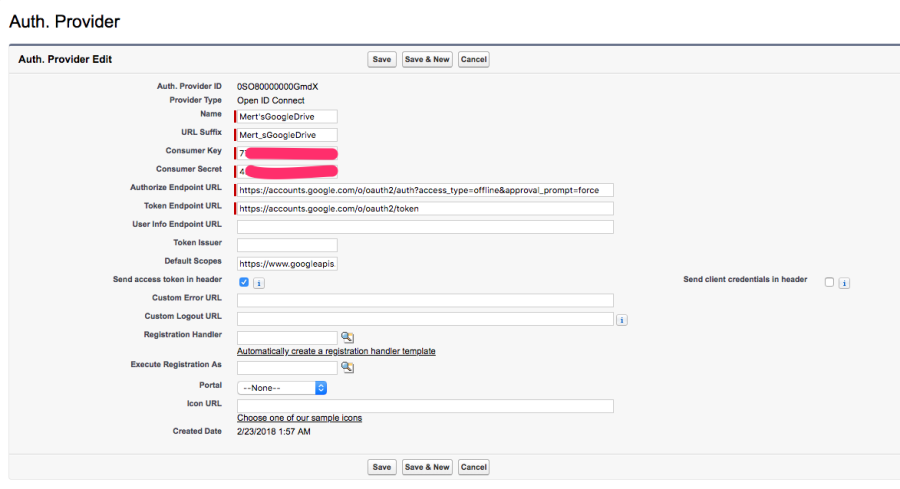
Detailed explanation on how to configure files connect with external storage platforms and synchronize with salesforce is given in the following link; https://help.salesforce.com/articleView?id=admin_files_connect_overview.htm&type=5
After configuring the data sources and objects, user is expected to create a new workflow rule for external outbound message trigger. That is, go to setup-> workflow rules, and select new button. And select object as ExternalFileMessage given the figure below. (Figure 9 17).
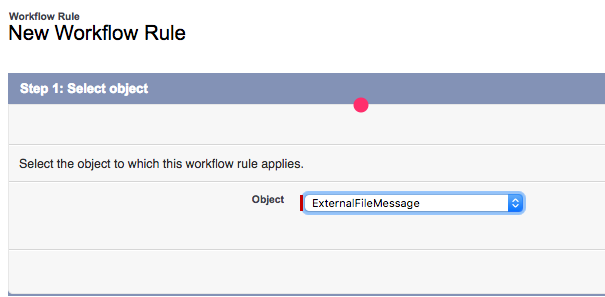
When save is clicked, user is now able to configure workflow, and supposed to fill the fields as given in the following figure. (Figure 9 18)
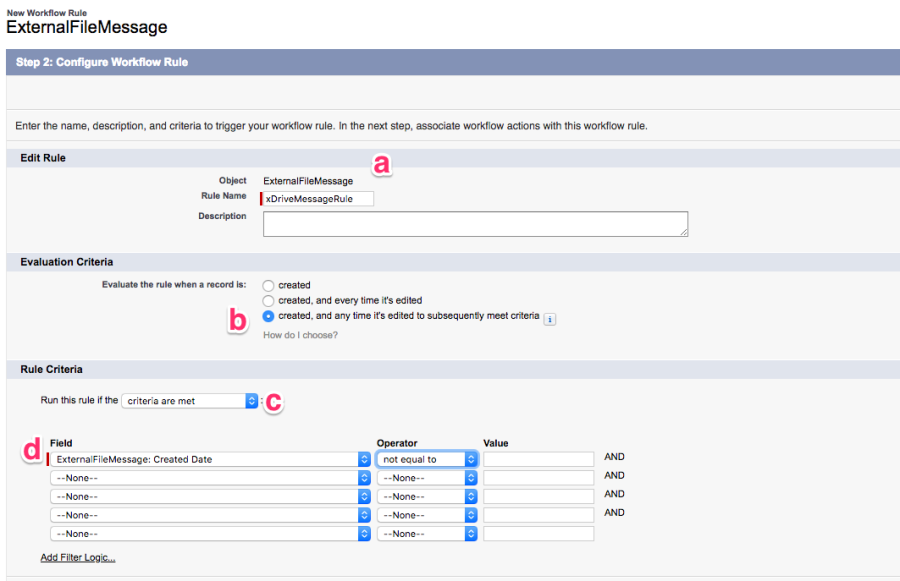
(a) "RuleName" : can be chosen anything but unique name for this defining rule.
(b) "Evaluation Criteria": expected to be chosen as created.
(c) "Run the rule if the" : criteria are met
(d) "Field – Operator - Value": field is chosen as Created Date, and operator is 'not equal to' and value is set to blank.
In the next page user is expected to add workflow action to this rule.
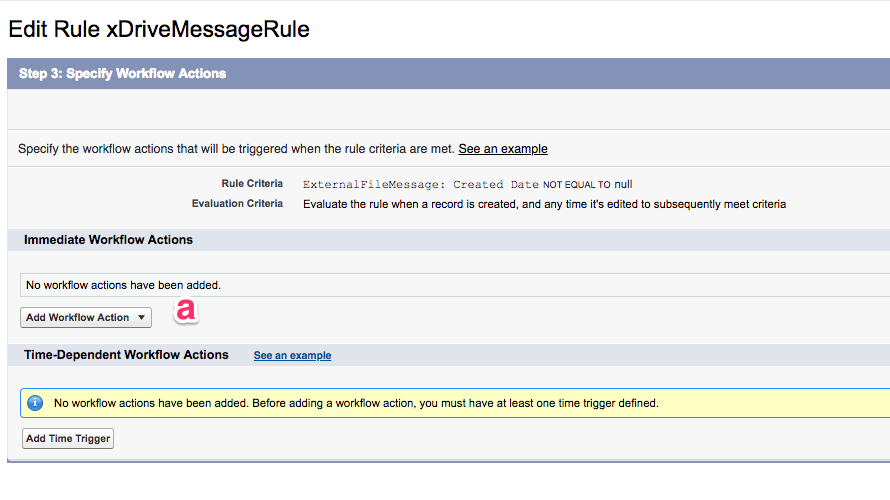
(a) "Immediate Workflow Actions": Add workflow action is chosen as new outbound message
The new Outbound message should be configured as in the following figure.
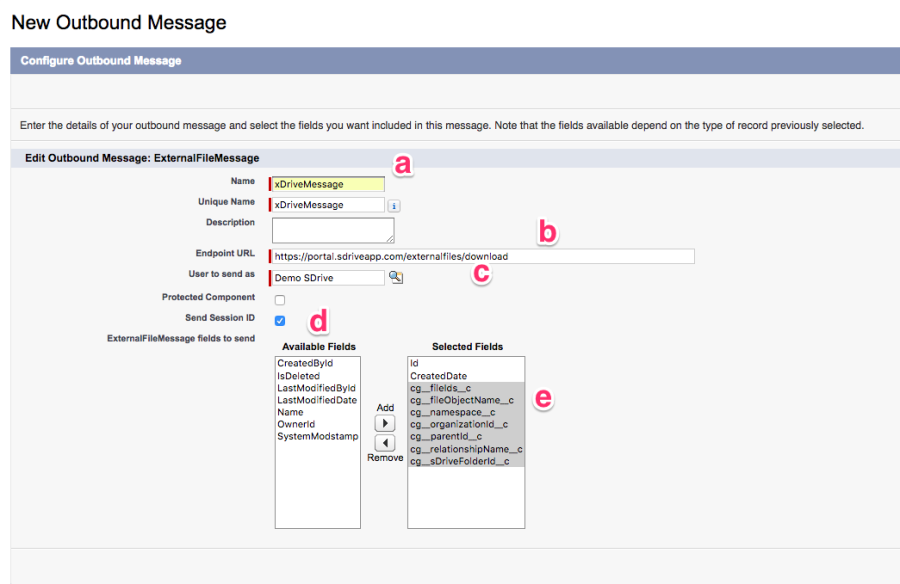
(a) "Name": Unique name for the outbound message
(b) "Endpoint URL": should be given as https://portal.sdriveapp.com/externalfiles/download
(c) "User to send as": should be chosen as system admin
(d) "Send Session Id": should be checked
(e) "Fields to Send": Created Date, and all the fields start with prefix cg__ should be chosen
And finally, user is expected to activate this workflow rule as given in the following figure. (Figure 9 21)
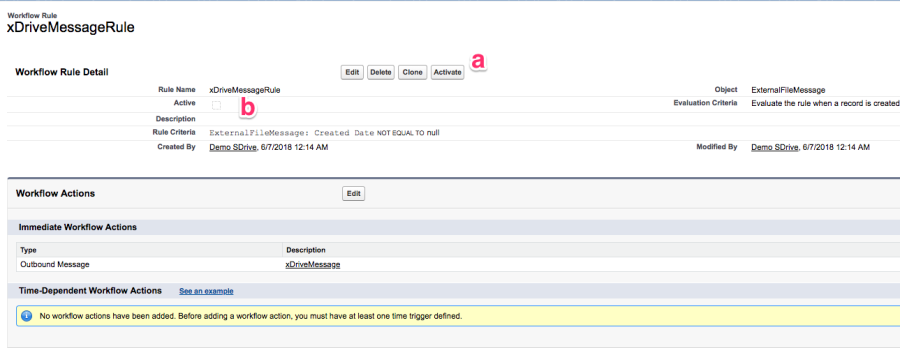
By clicking the button Activate as given in (a), user should observe the Active checkbox to be checked in given (b).
After configuration, before starting the process, user is expected to go to FILES tab and activate files connect by clicking on according cloud storage platform and authenticating.
