Content Authoring - Microsoft Office Integration(Paid feature)
Overview
S-Drive’s document editing online feature is available for Lightning on desktop, and allows users to edit Microsoft Word, Excel, or PowerPoint files while in S-Drive, without having to download, edit, and re-upload them.
In order to use online document editing, you must have a Microsoft Azure account, and your S3 bucket must be versioned. When files are edited using online document editing, they will be saved automatically as you edit, and when you’re done, the document will be saved as a new version in S-Drive.
Please see our Pricing page for rates.
What about security?
Microsoft Office Integration uses Web Application Open Platform Interface (WOPI) to manage request between S-Drive and Office Online.
Files are always kept in Amazon S3.
Only the file content is shared with Office Online via the WOPI.
Office Online has no information about where the file is stored
Office Online does not have any permission to change the files in S3.
Files are never saved to Office Online servers. Just a temporary copy of the file is kept throughout the editing session
Once the editing session is complete, WOPI uploads the updated file to S3 and the file is saved to S-Drive as a new version.
Prerequisites and Limitations
Versioning must be enabled in your bucket (and configured in your org). See General Settings | Upload-Settings for how to enable versioning.
You must have a Microsoft Azure Account
Lightning experience only
Not available in mobile app
Files up to 100 MB can be edited
Not ready for use in Experience Cloud
What kinds of files can use this feature?
Document | file type | Can be edited? |
|---|---|---|
Word Documents up to 100 MB | .doc, .docx | ✅ |
Power Point slides up to 100 MB | .ppt, .pptx | ✅ |
Excel sheets up to 100 MB | .xls, .xlsx | ✅ |
Files in S-Drive recycle Bin | ❌ | |
Locked files (checked out or currently being edited online) | ❌ | |
Files accessed via a public share link | ❌ | |
Shortcut files | ❌ |
Setting up Microsoft Office Integration
Configure Azure Active Directory Application for Edit Online
NOTE: Please use your admin account of your organization to follow the steps.
Create a tenant:
If you have already tenants on your azure portal, you can create a new tenant for Edit Online purposes. The home page of Azure Active Directory has the option Create a tenant
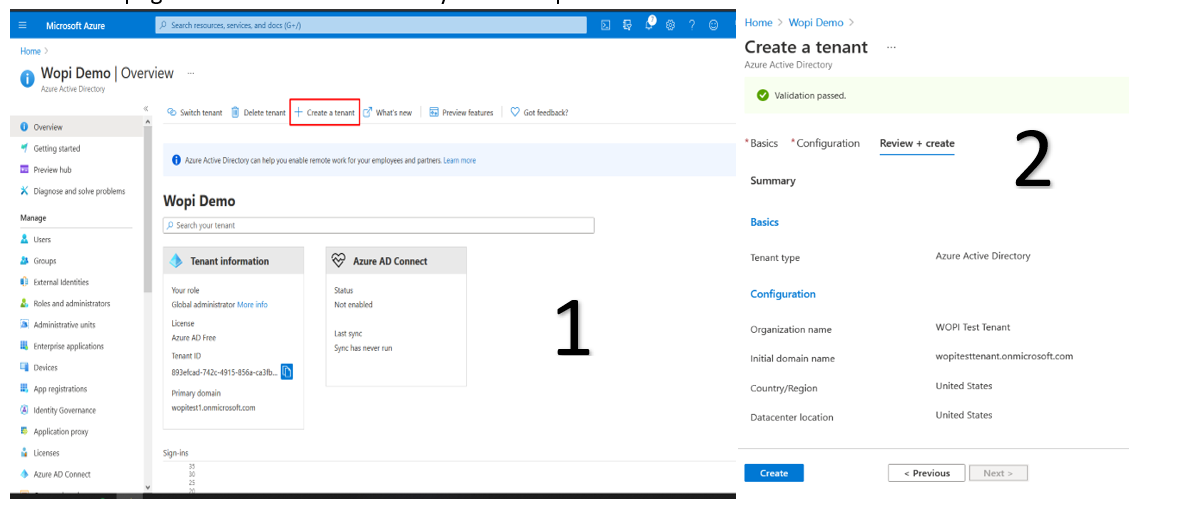
To register the app, perform the following steps:
Sign in to the Azure portal
From the portal menu, select Azure Active Directory, then go to the App registrations tab and select New registration.
In the Register an application page, enter a Name for your app registration.
In Supported account types, select Accounts in any organizational directory (Any Azure AD directory - Multitenant) and personal Microsoft accounts (e.g. Skype, Xbox)
In Redirect URI, select Web and type https://wopi.sdriveapp.com/login/oauth2/code/azure.
Select Register.
After the app registration is created, copy and save the Application (client) ID and the Directory (tenant) ID for later in S-Drive Configuration.
From the portal menu, go to the Certificates & secrets tab, click New client secret, and add a client secret of expires Never.
Copy and save the client secret Value for later in S-Drive Configuration. Note that the client secret is only visible for creating step, it will not be shown again.
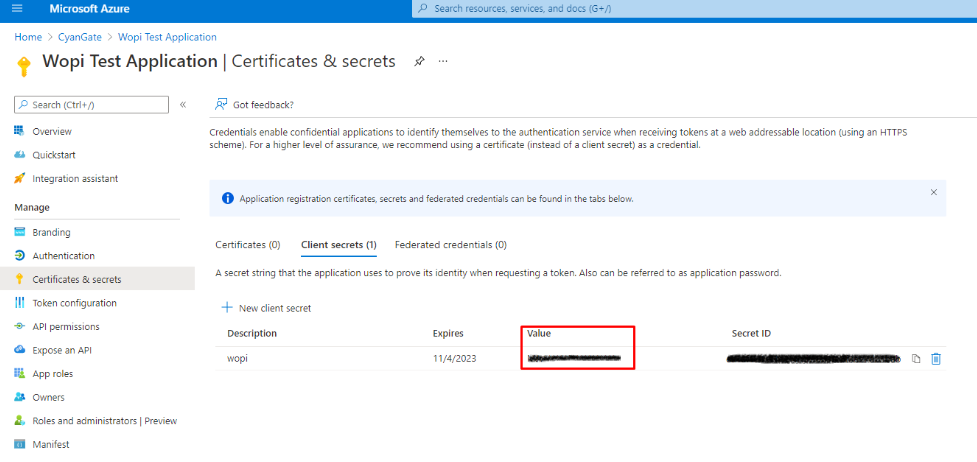
Select Authentication. Under Implicit grant, enable ID tokens to allow OpenID Connect user sign-ins.
Manage users:
The accounts in your azure tenant will be authenticated through the azure active directory application you have just created. If you click the Users tab on the portal menu, you will see the users in your tenant.
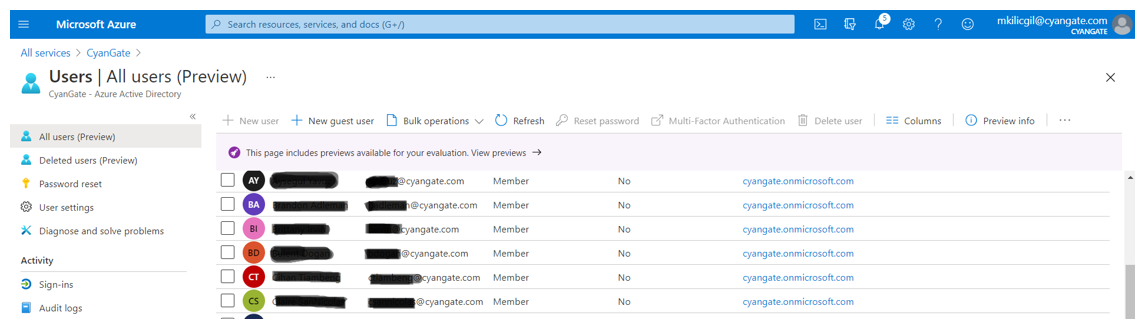
If you want to access an external user to use Edit Online, you should click the New guest user button and fill in the user’s information. After they confirm the request you sent, they will be able to access Edit Online with that account.
Configure Usage Plan and Enable Users
Navigate to S-Drive Configuration page
Click on Micro Services tab
See Content Authoring section
Choose the number of users you want to enable, or Unlimited or Trial
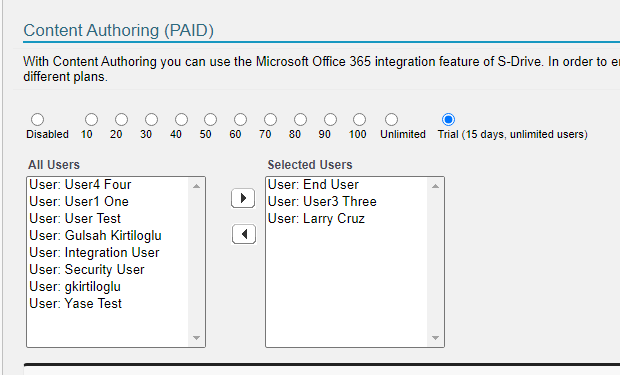
Select users from the Available list and move them Selected list for enabling content authoring for those users
Go to the Configure Azure Credentials section and enter your credentials and click Configure Microsoft Azure Credentials

Enable Online Editing in S-Drive Lightning Component
To enable editing documents online in any S-Drive Component, edit the Lightning page, and on the S-Drive Component, check the box for Online Editing.
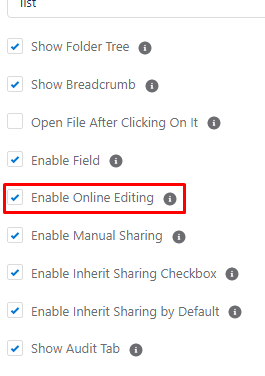
Now when you click the down-arrow on the Action menu next to a Microsoft file, you will see an option to open that file in Microsoft Word/Excel/Powerpoint. While a file is undergoing editing, the Status column will show a lock icon and a pencil icon to indicate the file is locked due to editing. Hovering over the pencil icon will show who is editing the document.
Note: As editing documents online is only available in Lightning Experience, if you have users in your organization who uses S-Drive in both Lightning and Classic, a file in Classic may not show the lock state properly.
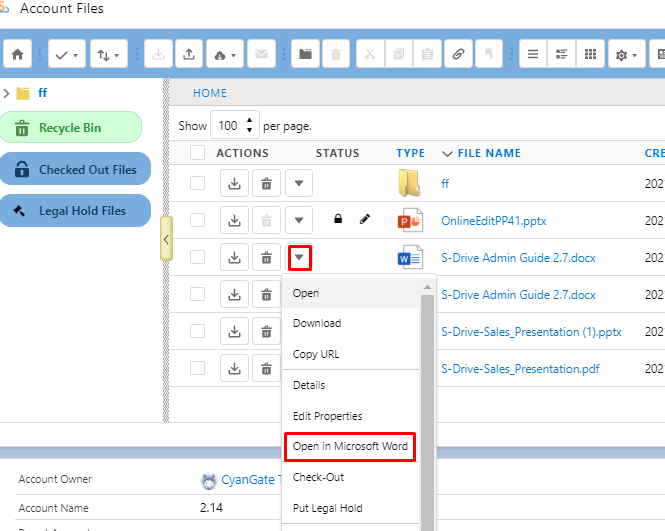
File size: Office online optimizes images, so file sizes may be smaller than the original after editing.
