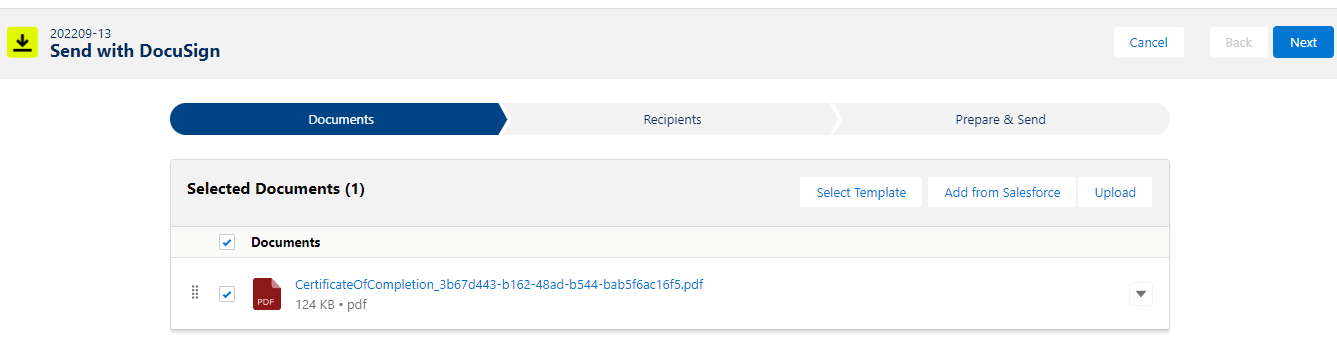E-Signature Integration
S-Drive’s E-Signature feature allows you to send a document directly to DocuSign* and have the signed document returned directly to S-Drive.
To Configure E-Signature Integration, go to S-Drive Configuration Micro Services tab. Scroll down to E-Signature Integration and click Configure.

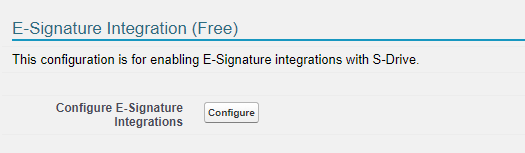
On the following page
Click the DocuSign radio button.
Check the boxes next to the objects you wish to enable for E-Signature.
In the “Signed Document Location” column, choose where you want the returned signed document to appear.
Upload as New Version - uploads the signed document as a new version of the original file
Upload to Same Directory - uploads the signed document to the same folder as the original file
Upload to Root Directory - uploads the singed document to the root/home directory
Click Save
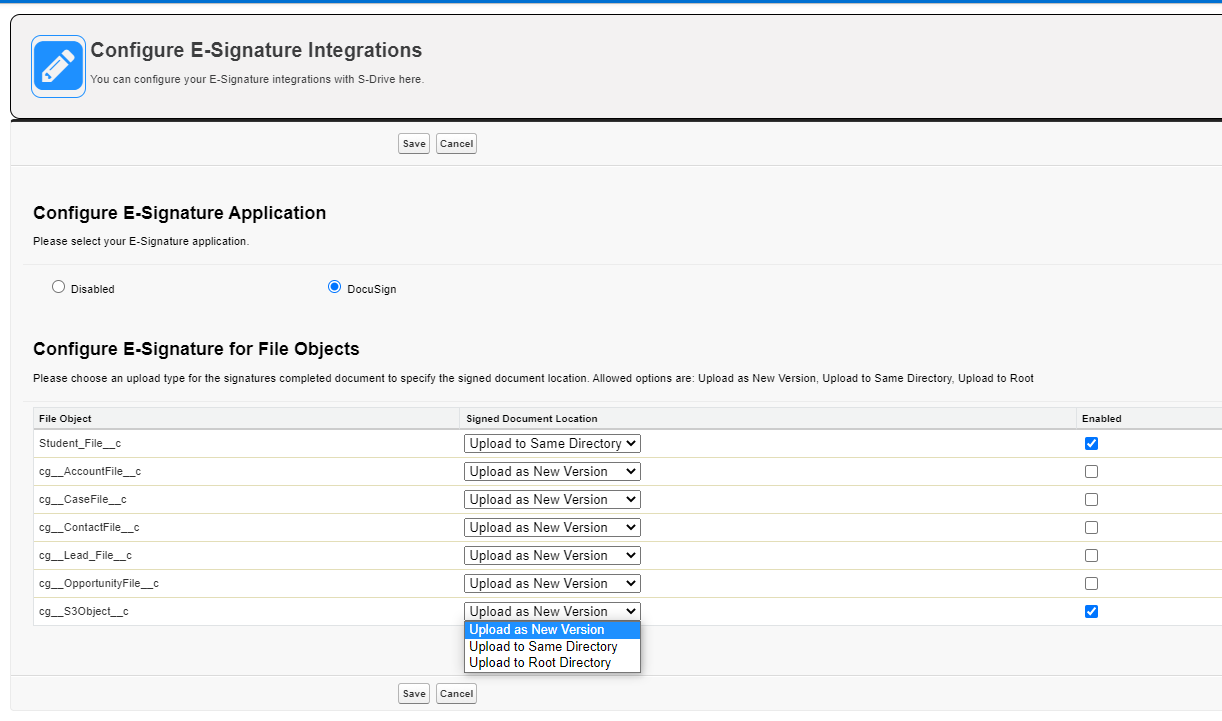
If you choose Upload as New Version, your bucket must be versioned. See Managing Your Buckets for instructions to enable versioning.
Once configured, files on the chosen objects will have a new action: Send for E-Signature.
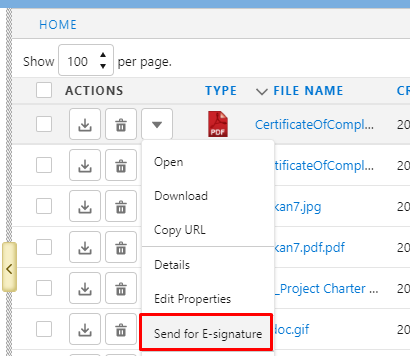
Clicking on Send for E-Signature will take you to DocuSign to complete any additional steps that may be needed based on your DocuSign setup.