Create S-Drive File Objects
Every object you want to use S-Drive with must have an associated S-Drive File object with either a master-detail relationship or lookup relationship where the file object is the child.
To create a custom file object:
From the S-Drive App or App Launcher, go to S-Drive Configuration and click the General Settings Tab
Under File Settings, click the Manage button next to S-Drive File Objects List
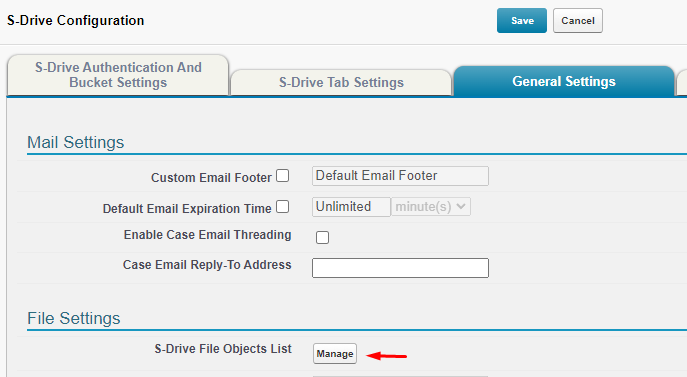
On the next page, under Generate New File Object, select the parent object you want to use with S-Drive. The File Object name and label will fill in automatically. You can change these if you’d like to.
Click Generate Object
Your new File Object will be created. You can check it in Object manager. The default relationship to the parent is master-detail, but you can change it to lookup if that suits your needs.
Alternatively, you can create your file object using a spreadsheet and following these instructions.
Once your file object has been created, see Configuring Custom S-Drive file object on Lightning Page or Classic Override Page for S-Drive.
If you want to create a trigger to prevent a record from being deleted if there are files attached to it, see (Optional) Create a Before Delete Trigger for Custom Object
If you want to track File Activities on this file object (see File Activities and S-Drive Reports ), you must first create a lookup relationship in File Activity object with for this S-Drive file object. You can create the relationship from Setup > Objects > File Activity > Scrolling to "Custom Fields & Relationships" section > Clicking on "New" button > Select "Lookup Relationship" and select your new file object as "Related To" from the picklist provided.
When creating a custom file object, do not give it the same API name as the objects in the S-Drive Managed package (AccountFile, ContactFile, CaseFile, OpportunityFile, Lead_File). This will cause errors until the API name is changed.
