2.27 Release Notes
Released 1/24/2024
DocuFetch
PLEASE READ
If you are using Content Authoring (online editing) do not upgrade to this release. Content Authoring won’t work. It will return in the next release.
Upgrade Notes
Trusted URLs (formerly CSP Trusted Sites)
Go to Setup->Trusted URLs and ensure you have the following URLs listed. Make sure the checkboxes for connect-src and image-src are checked in all of them.
In the following urls, bucketname is the name of your bucket and region is the bucket region (such as us-east-1)
https://s3.region.amazonaws.com
https://bucketname.s3.region.amazonaws.com
https://bucketname.s3.amazonaws.com
https://s3.amazonaws.com (should already exist)
For the url https://zip.cyangate.com (which should already exist) be sure that the frame-src box is checked as well as the others.
If using SURL/Public Share
Access your SURL community by going to Setup->Digital Experiences->All Sites and click Builder
Click into the Visualforce Page component
On the Configuration window, change Record Id from {!RecordId} to {!sid}
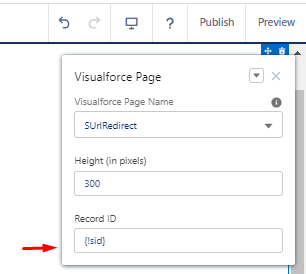
See S-URL and Public Share Setup for details.
New Features
DocuFetch - Document Collection with optional Formstack integration
DocuFetch provides collection by providing a way to:
Create a request asking for particular documents to be uploaded
Send the request link to a user outside of Salesforce, which will provide an upload button for each requested document
Allow the user to upload one or more documents
Allow documents that are pre-filled in via merge fields and documents that have been signed via e-signature by the user if Formstack integration is used
Approve or reject the received documents, and request another document if one is rejected
Store the user-uploaded documents in S-Drive
Create document request templates to be used over and over again
Learn to configure and use DocuFetch
Read more about our DocuFetch end-to-end document collection solution:
https://www.sdriveapp.com/blog/streamlining-document-collection-for-financial-professionals/
How Document Collection Process for Salesforce Saves Time and Money
E-Signature and merge fields require Formstack Documents (formerly WebMerge) - Document Generation
Control frequency of S-Drive’s Batch Job
S-Drive runs a batch job to calculate storage, which is needed for billing purposes. Previously the job ran hourly. For orgs with many files or many other batch jobs, this could be problematic, as the 24-hour limit on batch jobs could be reached.
There is now a configuration setting to set how often the job runs. It defaults to “auto” which will set the frequency based on the number of S-Drive files and reduce the frequency for more files, as more files require more jobs. It can also be set to 2-24 times/day.
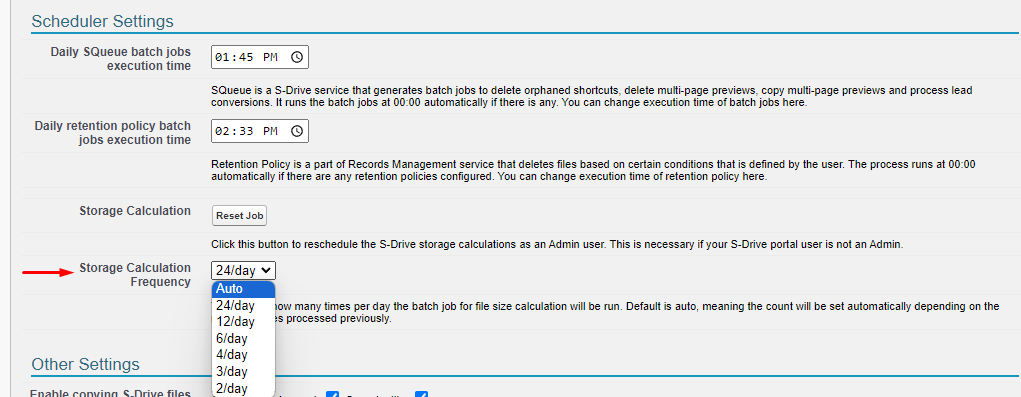
FIPS (Federal Information Processing Standard) Compliance
You can now configure S-Drive to work with AWS FIPS-compliant buckets. https://aws.amazon.com/compliance/fips/
To enable this, your bucket must be in a region in North America. If it is, you’ll see a button on the bucket to enable FIPS. See Managing your Buckets.

In order to use FIPS some endpoints need to be set up:
Add a remote site setting (go to Setup-->Remote Site Settings) in the form of
bucketname.s3-fips.region.amazonaws.com where bucketname is the name of your bucket and region is the bucket’s region, such as us-east-1.
Add Trusted URLS (go to Setup-->Trusted URLs)
1️⃣ https://bucketname.s3-fips.region.amazonaws.com where bucketname is the name of your bucket and region is the bucket’s region, such as us-east-1.
Make sure to check the boxes
connect-src
img-src
2️⃣ https://s3-fips.region.amazonaws.com where bucketname is the name of your bucket and region is the bucket’s region, such as us-east-1.
Make sure to check the boxes
connect-src
img-src
Enhancements
File Sync
We have included a number of File Sync enhancements to make this feature more flexible.

Delete Salesforce file after Syncing
This configuration was previously org-wide, but can now be configured by Object. When configured, the Salesforce file that is uploaded and synced to S-Drive will be deleted after the file is synced to S-Drive and put in the AWS bucket.
Exclude file types for Delete after Sync
You can now list file types that should not be deleted after syncing to S-Drive.
Update Chatter posts with sync message
When files are attached to Chatter posts, and file sync is enabled with “Delete after Sync” enabled, you can now choose whether or S-Drive will add a message to the Chatter post indicating that the file can now be found in S-Drive.
S-Drive Email
Type-ahead “To” field with contact records
The S-Drive Email “To” field now features type-ahead and will be a contact record, rather than just a text email address. This will allow the recipient information to be used for merge fields in an email template.
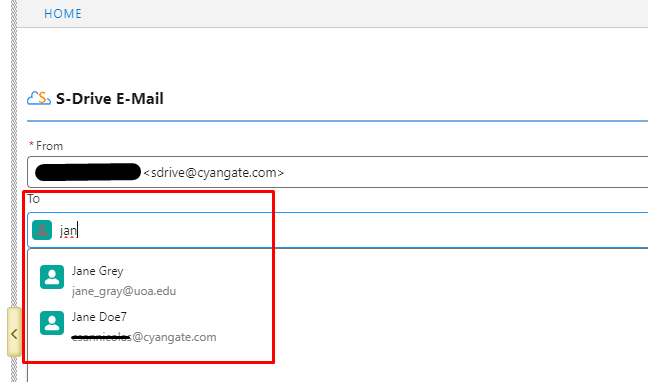
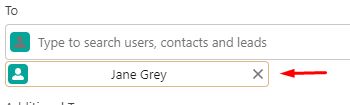
The Additional To field can be used for either internal or external users. When clicking the search icon, Contacts associated with the record will be listed first. to make finding them easier.
Preview template merge fields
You can now preview an email to check that the merge fields are correct, similar to Salesforce email.
After choosing a template, click the eyeball icon to see your email preview with merge fields.
Portal Connection - User no longer needs Modify All Data permission
In your S-Drive Portal Account, the user used to connect S-Drive no longer needs to have Modify All Data permission. This increases security. The user must still have Customer Application, Send Outbound Messages, and access to S-Drive’s apex classes and custom settings definitions. See Installing and Activating S-Drive for details.
File List clickable columns
Until now, the file name was the only clickable column in the S-Drive component. When you click file name, it either shows the file details or opens the file, depending on your configuration.
Now you can make other columns have that behavior. This can be useful if you have a custom field that translates the file name to another language, and you want that custom field to be the one users click on.

See Column Settings: wrapping headings, column widths, clickable columns for more information
Folder Tree Expand/Collapse
You can now easily expand and collapse the folder tree.
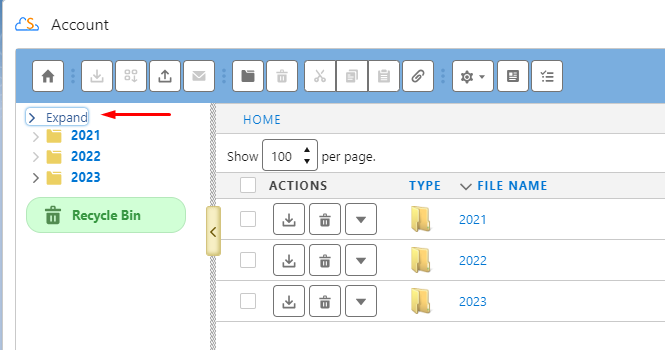
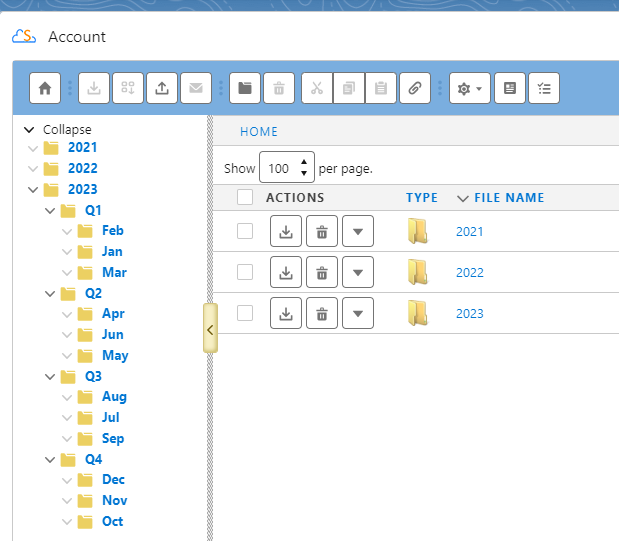
Merge Accounts, Cases, Contact, Opportunities even if they have S-Drive files
S-Drive has a trigger on out-of-the-box objects that disallows deletion of a parent record if there are S-Drive files on it. This causes trouble with merging records since the losing record is deleted. We now have a setting to allow deletion of a parent record if it has files. The files on the losing record will be reparented automatically by the merge operation.
We recommend checking the box when doing merges and unchecking when not needing to merge.
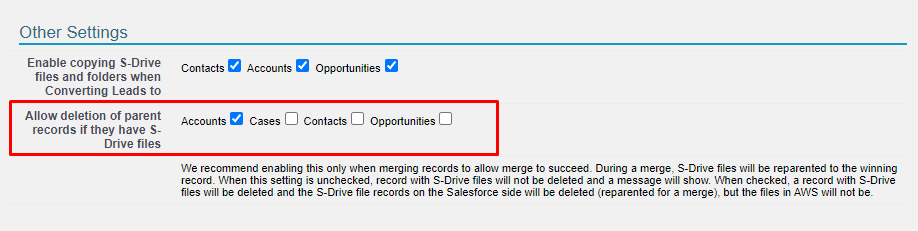
Bug Fixes
Fix Breadcrumbs should not show folders above the folder that was shared via public share
Fix public share links not opening on mobile
Fix apostrophe in file name causes error in Lightning Upload
Fix upload fails when OWD is public read/write
Fix Copy URL expiration date not respected for long urls on Lightning
Fix repetitive error message when deleting nested folders without permission
Deprecated
None
Retired
None
