General Settings
This section allows a system administrator to change several system wide configuration options. Each section is described below.
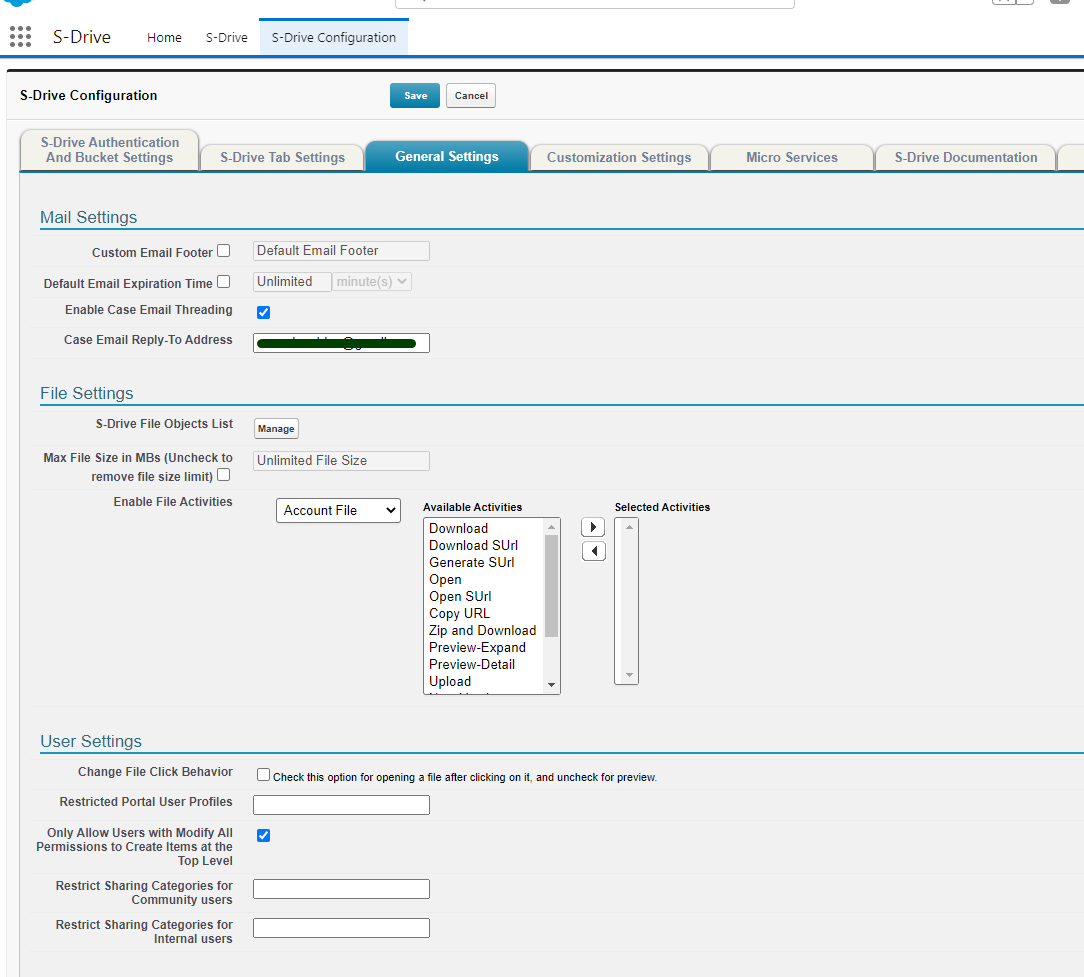
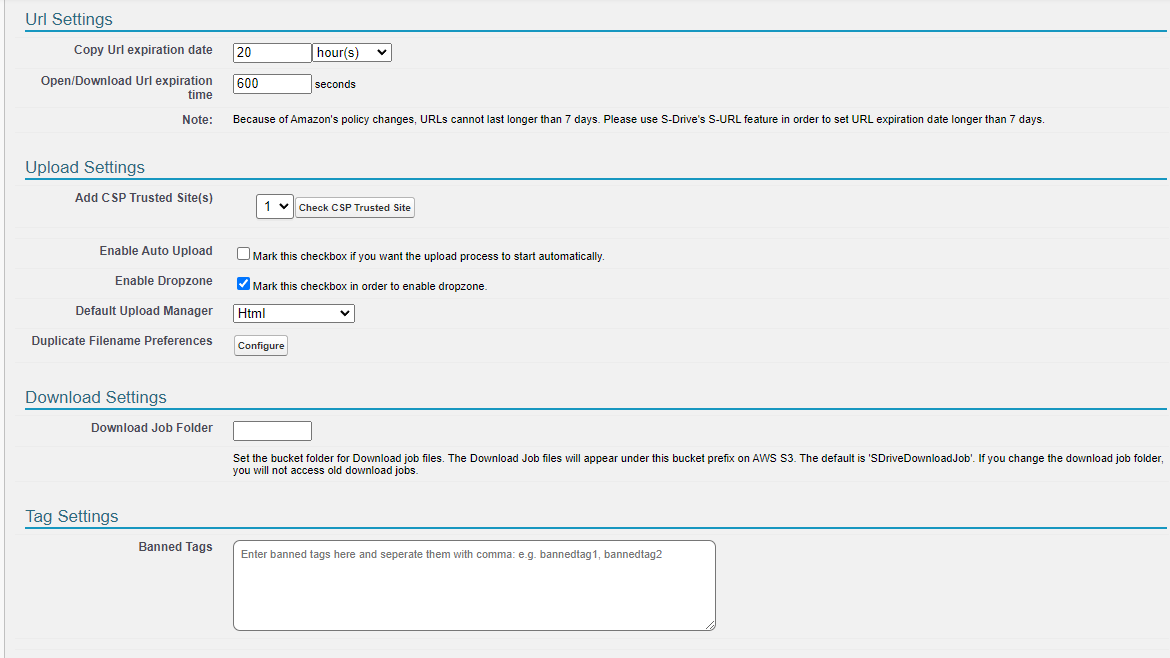
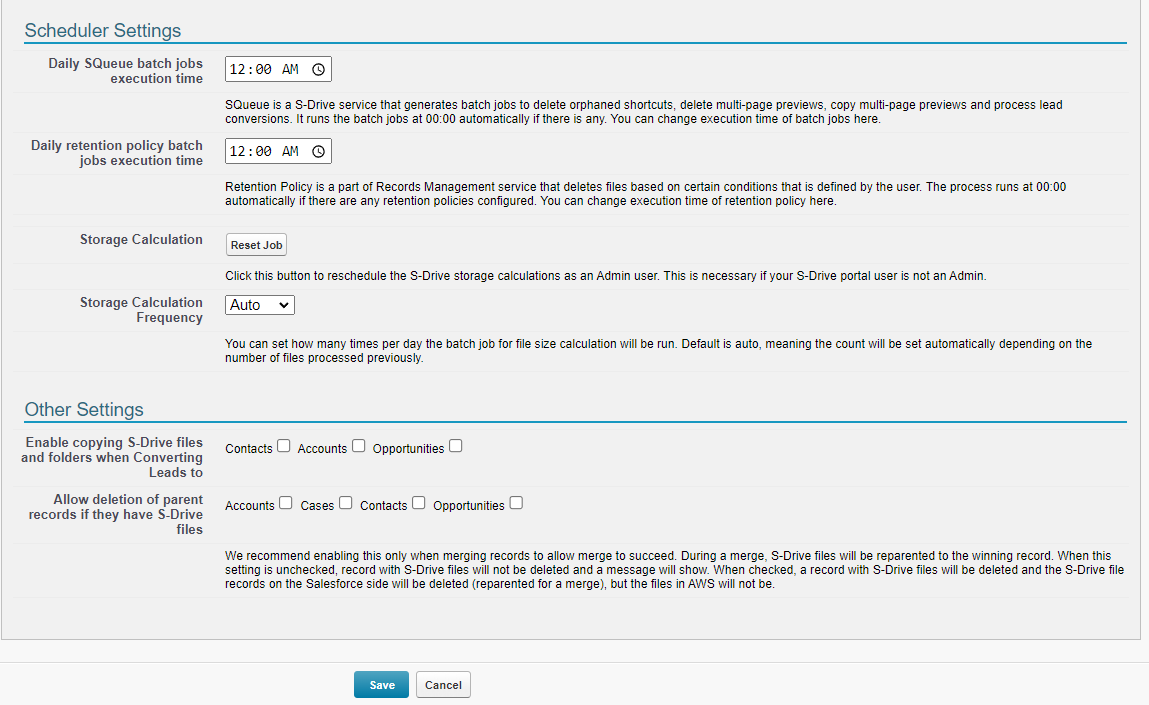
Mail Settings
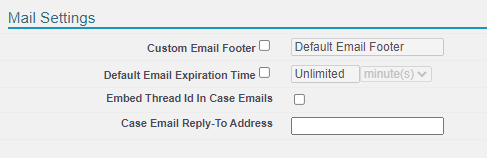
Custom Email Footer This configuration will allow a system administrator to change the system wide S-Drive Email footer. The default email footer that is added to your email messages is "Attachment is stored online at S-Drive. To open this file, just click the link above."
Default Email Expiration Time This configuration will allow a system administrator to change the system wide S-Drive Default Email Expiration Time when sending email from the S-Drive component. If you do not set this value "Never Expires" is selected by default in the email screen. If you set a value, it will be displayed to all users that are using email screen. Users can always modify the email expiration time while sending the emails.
Embed Thread Id in Case Emails By setting this configuration, it adds thread id into the email of the case file. So, replies to that e-mail message are recorded in the Activity History of the same case and attachments in the replies are saved in the same case. This configuration is useful for the organizations that are using S-Drive Email Agent.
Case Email Reply-To Address Reply-to address for case related emails sent out via S-Drive. Usually this email address is the general support email address. This configuration is useful for the organizations that are using S-Drive Email Agent.
File settings
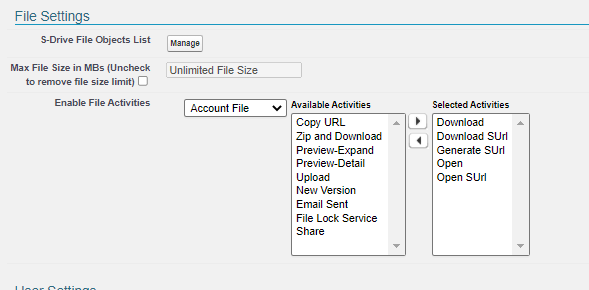
S-Drive File Objects List This is a list of S-Drive File Objects. All S-Drive File objects, including custom file objects that you create, must be listed here. Click “Manage” to access the list. See Add your Custom File Object to the S-Drive File Object List for details.
Max File Size in MBs This configuration will allow a system administrator to change the system wide behavior of max file size limit for uploads. File size limit is actually 5TB per file; however, due to Flash plug-in and browser limitations, the practical limit for file upload size via the browser is 2GBs. With this option, the user will be limited to a file size for each file. So, if you set maximum file size to "10". Users won't be able to upload files greater than 10 MBs.
If users try to upload a file greater than the limit, they will see an error message saying "Files greater than XYZ cannot be uploaded!”
Enable File Activities File Activities feature is a way to track the user activities on all file records in S-Drive. Actions such as Download, Open, Copy URL are stored in File Activities objects and can be easily tracked inside S-Drive or with Salesforce Reports. They can be configured for different types of activities separately for your S-Drive file objects. The user and activity time are also recorded as well as the activity type and additional details if there are any.
Enabling File Activities will consume data storage on your Salesforce organization.
The dropdown list shows all object files for objects using S-Drive. (See Note below if your file object is not on the list.) Choose the object file to configure from the dropdown list. Then select the activities you want recorded by moving them from Available Activities to Selected Activities. Click Save at the top or bottom of the page, then repeat for other object files you wish to use File Activities on.
The list of available file activities are as follows:
Download
File is downloaded internally when short url (SUrl) is not enabled.
File inside a folder that is shared using a Public Share link is downloaded
Download SUrl
File is downloaded internally when SUrl is enabled and used for internal downloads (rare)
File is downloaded from a Public Share link or from an email link
Generate SUrl
Copy Url action is used when SUrl is enabled
Public Share action is used
Open
File is opened internally when SUrl is not enabled
File inside a Folder that was shared with a Public Share link is opened
Copy URL
Copy Url Action is used when SUrl is not enabled
Zip and Download
Multiple Files are downloaded at once
Preview-Expand
Preview is clicked on to expand to larger view
Preview-Detail
File in S-Drive list is clicked to see file details, or Action “Details” is clicked
Upload
File is uploaded
New Version
New version of file is uploaded
Email Sent
S-Drive email is sent
File Lock Service
File is locked due to check-in/check-out, legal hold, or online editing
Share
File is manually shared
Note that for Custom Objects, if the file object is not present in the above picklist, please create a lookup relationship in File Activity object with that the desired S-Drive file object. You can create the relationship from Setup > Objects > File Activity > Scrolling to "Custom Fields & Relationships" section > Clicking on "New" button > Select "Lookup Relationship" and select your desired file object as "Related To" from the picklist provided.
User Settings

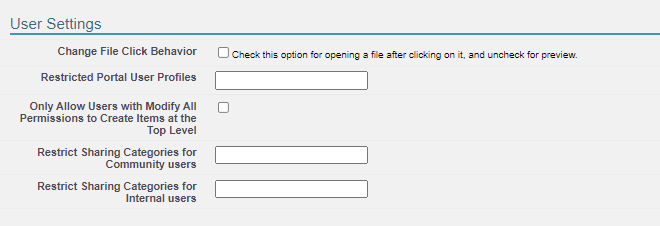
Change File Click Behavior This configuration is used what happens when a file name is clicked on. Check the checkbox to open a file after it is clicked on, uncheck it to preview a file after it is clicked on.
Restricted Portal User Profiles These are Salesforce.com user profiles that are specifically for portal users. User profiles can be "Standard", "Partner", "High Volume Portal", "Customer Portal User", "Customer Portal Manager" and must be separated by comma. By specifying a profile in this configuration, you can prevent access to "private" content for these profiles.
Only Allow Users with Modify All Permissions to Create Items at the Top Level This configuration is used to only allow users with "Modify All" permissions (mostly system administrators) to create items at the top level (Home). If this is unchecked all users can create files/folder at the top-level if they have enough permissions. If this is checked standard users won't be able to see "Create Folder" and "Upload File(s)" buttons in the "Home" page of S-Drive Tab.
Restrict Sharing Categories for Community users You can choose the sharing rule categories that are displayed in the Share Page, for Community Users. Categories can be "Customer Portal Users", "Portal Roles", "Portal Roles and Subordinates", "Public Groups", "Roles", "Roles and Internal Subordinates", "Roles, Internal and Portal Subordinates", "Users" and must be separated by semicolon. An example input is: Customer Portal Users;Portal Roles. If left blank, all categories are listed.
Restrict Sharing Categories for Internal users You can choose the sharing rule categories that are displayed in the Share Page, for Internal users. Categories can be "Customer Portal Users", "Portal Roles", "Portal Roles and Subordinates", "Public Groups", "Roles", "Roles and Internal Subordinates", "Roles, Internal and Portal Subordinates", "Users" and must be separated by semicolon. An example input is: Customer Portal Users;Portal Roles. If left blank, all categories are listed.
URL Settings

Copy Url Expiration Date This configuration is for setting the expiration date of created URL of file.
Open/Download Url expiration time This setting determines how long a link will last when a file is opened or downloaded. This is for added security, so that if users copy the url from their browser and share it, you can limit how long that link will work. The default is 600 seconds (5 minutes.)
Upload Settings
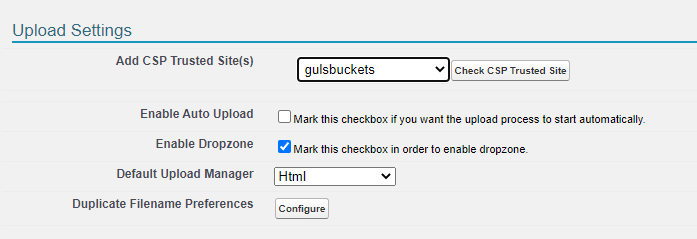
Add CSP Trusted Site(s) CSP Trusted Sites are needed to upload files to your S3 bucket. Choose your bucket and click Check CSP Trusted Site to see if you have the necessary trusted site for your bucket and to add it if you don’t.
Enable Auto Upload This configuration is used to enable Auto Upload files without clicking Upload button in file upload window. With this feature, files will upload just from adding them to the upload window or dragging and dropping them.
NOTE: If there is a required field in one of your objects, auto upload will be disabled. For this setting to work properly, you must refresh all displayed fields and add the required fields to Displayed Fields from Customization Settings.
Enable Dropzone This setting enables the drag and drop feature for uploading files
Default Upload Manager This configuration is used to set the default upload manager for the whole organization. Possible values are "Html", "Html with Popup" Default value is "Html".
Manage Duplicate Filename Preferences Clicking the “Configure” button will take you to a page where you can enable or disable duplicate file upload for each file object (such as Account File, Case File, etc).
If duplicate filenames are allowed, a user can upload a file with the same name as a file that already exists.
If duplicate filenames are not allowed, the user will get one of two messages depending on their access to the file with the same name.
If they have delete access to the existing file of the same name, they will be given the option overwrite the file. If they choose not to, the upload will be canceled.
If they do not have delete access to the existing file, they will be told they cannot upload a file of the same name, and be asked to rename their file and try again.
Files with the same name are always allowed in different folders.
Download Settings

When downloading files using a Download Job for large files, instead of immediate download, the files are zipped and stored in a special folder in the S3 Bucket and then downloaded from there. You can choose the folder name or use the default.
Tag Settings

Banned Tags Enter tags here to ban them from being used to tag files and folders on S-Drive. Banned tags should be comma separated.
Scheduler Settings

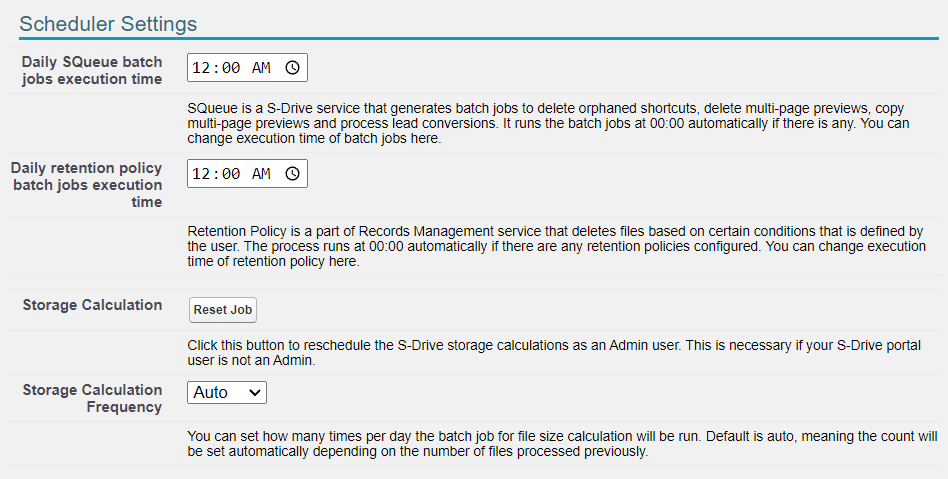
Daily SQueue batch jobs execution time SQueue is a an S-Drive service that executes batch jobs at 00:00 automatically if there are any. You can change execution time of batch jobs in this section. Check your Salesforce system time to set this value. You can check your default system time from Setup > Company Settings > Company Information > Default Time Zone. Daily batch jobs execute the deletion of previews of the files having multiple pages, the copying of files during the lead conversion process, retention policy jobs, and deleting shortcuts when the underlying file has been deleted.
Daily retention policy batch job execution time Set the time you want the retention policy batch job to run. See Records Management (PAID) for more information. This setting only appears if Retention Policy is enabled.
Storage Calculation The “Reset Job” button should be used when a non-Admin user has connected S-Drive in the portal. Certain permissions are needed that only an Admin user has, so an Admin user should reset the storage calculation job. If this is not done, S-Drive will get disconnected after a number of hours (depending on other configurations.)
Scheduled Calculation Frequency S-Drive calculates your S-Drive file storage throughout the day using a batch job. Use this setting to set how frequently the job runs. If your organization has many batch jobs, you can set this to run less frequently to avoid hitting daily limits. When set to Auto, it will run more or less often depending on the number of S-Drive files you have, which determines how many batches are used. The choices are from 2 to 24 times per day.
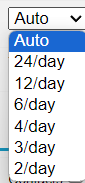
Other Settings
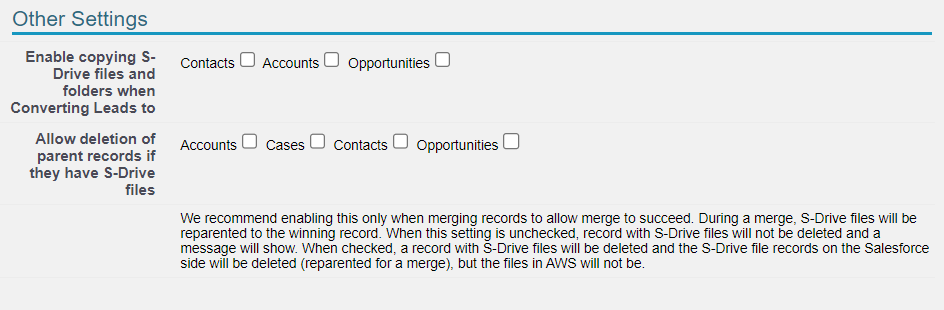
Enable Copying S-Drive Files and Folders When Converting Leads To This configuration is used to enable users to choose where to copy S-Drive files in Leads when a lead is converted. Available options are Accounts, Contacts and Opportunities. See Lead Conversion with S-Drive Files for details.
Allow deletion of parent records if they have S-Drive files By default, you cannot delete a record that has files on it for the out-of-the-box objects S-Drive supports that have a master-detail relationship with S-Drive files--Account, Case, Contact, Opportunity. However if you want to merge records, this causes a problem because the losing record is deleted during the merge, but it can’t be deleted if it has files. This setting allows you to override the default behavior and merge Accounts, Cases, Contacts, and Opportunities even if they have files.
