Release Notes for All Releases
3.5 Release Notes
Release date 6/17/2025
Released 6/17/2025
Upgrade Notes
There are no post-installation steps when upgrading from 3.4 to 3.5.
See Upgrade Paths when upgrading from other releases.
New Features
Google Cloud Storage
S-Drive now supports Google Cloud Storage with limited features. See Set up cloud storage service platform account for details.
The following features are not supported with Google Cloud Storage:
Download Jobs
FIPS
Content Authoring
Desktop Experience
Preview and Thumbnail
Bucket Folders
Enhancements
None
Bug Fixes
Fix disconnect due to job rescheduling 24 hours later (3.5.1)
Fix shortcut creation for Guest User (3.5.2)
Fix apostrophe escape character (3.5.3)
Fix Classic error message issue (3.5.3)
Fix bucket creation on new AWS account (3.5.3)
Fix Lead Conversion creating duplicate files and folders (3.5.4)
Fix Lead Conversion problem when Lead Files have no key (3.5.4)
Fix Desktop Experience enablement (3.5.4)
Deprecated
None
Retired
None
Minor Releases
3.4 Release Notes
Release date 5/28/2025
Released 5/28/2025
Upgrade Notes
DocuFetch templates created on prior releases and saved for all objects will no longer work. Please open a support ticket for guidance on how to fix this if needed.
DocuFetch templates created on prior releases and saved for more than one object (but not saved for “all”) will continue to work.
There are no post-installation steps when upgrading from 3.3 to 3.4.
See Upgrade Paths when upgrading from other releases.
New Features
DocuFetchTools API
DocuFetchTools API provides a development kit for automating DocuFetch operations. See DocuFetchTools API in 3.4 S-Drive Developer Guide for details.
Enhancements
DocuFetch Enhancement
When adding an item to a request from a Template, only Templates that are for the same object will be available. This is because some template items may not work across different objects.
Buttons were updated for consistency and clarity.
Bug Fixes
Fixed empty Edge browser tab stays open when opening file
Fixed DocuFetch scroll bar when adding items from template
Fixed inconsistencies when adding items to DocuFetch requests
Deprecated
S-Drive Workflow Rules - All S-Drive workflow rules have been converted to Flows. They may still appear in your org and can be deactivated and deleted.
Retired
None
3.3 Release Notes
Release date 4/29/2025
Released 4/29/2025
Upgrade Notes
See Upgrade Paths when upgrading from other releases.
If using DocuFetch:
There is a new Enable DocuFetch checkbox you’ll need to check
Go to S-Drive Configuration->Micro Services and click
Configurenext to Configure DocuFetch IntegrationCheck the Enable DocuFetch box
There are new permission sets and a change to an old permission set. You may need to check your users' permissions
CHANGED: SDrive DocuFetch User permission set no longer has create/edit for templates and template items, but has read permission, so users can use templates to build requests but cannot create new ones or change existing ones.
NEW: SDrive DocuFetch Template Creator permission set allows users to create templates but not create requests. The two permission sets can be used together to allow users to create requests and templates.
NEW: SDrive DocuFetch Admin gives full permissions including view all/modify all for all DocuFetch objects
Note that if S-Drive is installed for all users, all internal users with custom profiles will be given CRUD on the 4 DocuFetch objects, and you may need to remove permissions if you want to restrict what users can do. The 4 objects are
SDrive Document Intake Request
SDrive Document Intake Request Item
SDrive Intake Request Template
SDrive Intake Request Item Template
If using Preview and Thumbnail:
We’ve implemented a change to how the P&T settings are saved. You’ll need to update your settings:
Go to S-Drive Configuration->Micro Services and click on Preview and Thumbnail configuration
Click the “Restore Previous P&T Settings” button.

New Features
New DocuFetch Template Management
Creating and managing templates for DocuFetch is now easier with a DocuFetch Template Management dedicated tab. Now templates can be created without first having to be on a record. Editing templates is clearer now with a separate UI for templates rather than editing templates within a DocuFetch request. You can still save a request as a template.
To manage templates, users can go to the Template Management area from DocuFetch Requests home or from App Launcher. See DocuFetch User Guide for more information.

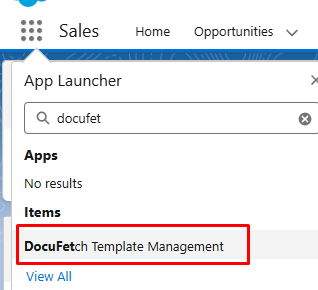
From DocuFetch Template Management, users can create new templates, edit, share, clone and delete templates.
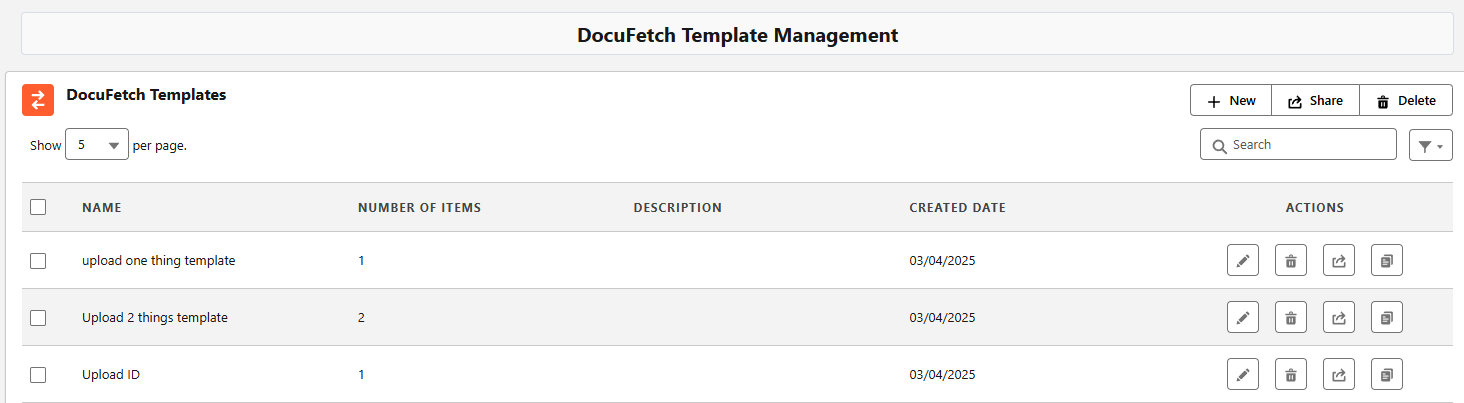
airslate integration with DocuFetch
We are now providingairslate with DocuFetch as an integrated solution to all your Document Management needs. Use airslate with DocuFetch to send documents out to users to review, fill in information, or sign.
DocuSign integration with DocuFetch
DocuSign was already available with S-Drive to send a file out for e-signature directly from an S-Drive file. Now it is integrated with DocuFetch as one of the e-signature solutions along with Formstack, AdobeSign and airSlate.
Desktop Experience Auto Updater
Desktop Experience can now be configured in S-Drive Configuration to automatically update users' Desktop Experience versions to the latest version. The latest version can also be updated just for the Admin for testing purposes.
Enhancements
S-Drive Enhancements
Upload Fields
Upload fields – fields that users see and populate on the upload page-- can be configured org-wide or on a user or profile basis just like the columns that are displayed in the S-Drive component. Prior to this release, they could only be configured the same way for everyone.
Bug Fixes
Fixed issues with large file upload failing when canceled or paused
Fixed upload error when switching tabs
Removed unnecessary buttons from public share page
Fixed Compact View preview
Fixed payment job error “job is locked”
Fixed custom setting name too long for Preview and Thumbnail
Fixed error when deleting large number of files
Fixed S-Drive previews on S-Drive detail page when in small area
Fixed issue with non-S-Drive users uploading Salesforce files
Deprecated
None
Retired
None
3.2 Release Notes
Release date 1/8/2025
Released 1/8/2025
Upgrade Notes
See Upgrade Paths when upgrading from other releases.
If using DocuFetch with AdobeSign, Formstack, or DocuSign (starting in February) please open a support ticket to get the necessary add-on packages.
A picklist value must be changed on the object SDrive Document Intake Request Item.
Follow these steps:
Go to Setup Object Manager
Find the object SDrive Document Intake Request Item and click on it.
Click on Fields and Relationships on the lefthand menu
Click on the field Item Type
Edit the Picklist Value Generate Document
Change both the Value and API Name to Review Document
Save
New Features
DocuFetch add-on packages
DocuFetch can be integrated various document generation and e-signature solutions, such as AdobeSign, Formstack, and DocuSign. In this release, we have new packages for each app that can be integrated, making it easier to deploy DocuFetch with your preferred app independent of S-Drive.
DocuFetch Configuration
With the addition of separate packages for integration with other apps, there is a new configuration page to choose which features of DocuFetch you’d like to use and which apps you’d like to use them with.
DocuSign integration with DocuFetch
When creating a DocuFetch e-signature request, you can now use DocuSign in addition to Formstack Sign and AdobeSign. The add-on package for DocuSign will be available in February.
Enhancements
Docufetch Enhancements
Docufetch UI Enhancements
On the Requestee side, the user will see a thank you page when all items have been submitted
On the Requester side, it’s easier to see the item previews during the approval process
Docufetch Template Enhancements
Share templates manually
Create a request from more than one template at a time, building your request with items from multiple templates
Search the list of templates when creating a request from template
Search for items within a template
Edit templates
S-Drive Component Enhancements
Configure which fields appear on the upload page separately from which fields appear as columns in the S-Drive component. See Customization Settings.
Bug Fixes
Fix Lightning S-Drive Email expiration date
Fix search on public share mobile
DocuFetch template fixes
Fix Uploading duplicate file hangs
Deprecated
None
Retired
None
3.1 Release Notes
Release date 8/28/2024
Released 8/28/2024
Upgrade Notes
If you use File/Attachment Sync, you’ll need to restore your settings. It’s a click of a button.
Go to SDrive Configuration - Micro Services Tab
Scroll down to File/Attachment Sync and click on the Configure Sync button
On the new page that opens, under General Settings, you’ll see a message that you need to update your File Sync Settings. Click the Restore Sync Settings button
See Upgrade Paths when upgrading from other releases.
New Features
Custom File Object Creation
If you want to use S-Drive on an object other than Account, Contact, Case, Lead, Opportunity, you must create a custom file object. You can now do this with the click of a button.
Go to S-Drive Configuration General Settings tab
Under File Settings, click “Manage” next to S-Drive File Objects List
Under Generate New File Object, choose the parent object and click the Generate Object button.
For details, see Create S-Drive File Objects
Slim Upload
This new upload user interface is used automatically for mobile, and can also be chosen when using S-Drive on a desktop.
When configuring the S-Drive component, check the box for Slim Upload checkbox.
Enhancements
Docufetch Enhancments
Docufetch in Digital Experience Site
You now have the option of having Docufetch links take Requestees to your customer community site, where they would login to see the request. Docufetch can still be set up to use your public share site, which requires no login.
Docufetch UI Enhancements
Easier for requester to view items and accept/reject
Improved search on templates when request is created from Template
Improved UI on Mobile
Docufetch Template Enhancements
We’ve made templates easier to use.
You can share templates manually
When choosing to create a request from a template, you can search the list of templates
You can search for items within a template
You can edit templates
SDrive Jobs Toolbar button is now configurable
The Salesforce Admin can now configure whether the S-Drive Jobs toolbar buttons shows for users. There is a checkbox to configure this in the S-Drive Lightning component configuration on the Lightning page.
S-Drive Flow: Create Folders private setting
You can now set a folder to Private when creating it in a Flow. This way, the folder will not show for external users.
Copy URL
You can now choose an expiration date when using Copy URL in Lightning
Bug Fixes
Fix Classic Copy URL expiration date
Fix Copy URL expiration date S-Drive config page issue
Fix Custom field names causing errors when similar to package fields
Fix Docufetch page issues if not refreshed
Fix Docufetch component error message not displayed properly
Fix Lead conversion failing if user doesn’t have Edit permission on Lead File
Fix S-Drive search not finding results
Fix S-Drive search fails if any fields are not accessible
Fix Deleting Note causes file sync error
Fix Deleting File causes error if user doesn’t have certain permissions
Fix Double file extension on file sync
Fix Duplicate check on folder creation in flow not working
Update SDriveTools API getS3Endpoint for FIPS
Fix Docufetch progress bar not updating
Deprecated
None
Retired
None
Patch Releases
3.1.1
Fix File Sync file deletion issue
Fix Site Guest User access to bucket settings
3.1.2
Fix Guest User upload/sync issue
3.0 Release Notes
Release Date 4/26/2024
Released 4/23/2024
Desktop Experience
Upgrade Notes
No action needed when upgrading from 2.27 to this release.
See Upgrade Paths when upgrading from other releases.
New Features
Desktop Experience
S-Drive Desktop Experience, sets up a virtual drive on your local computer where S-Drive files can be accessed.
Upload files from local storage to S-Drive all on your desktop, without being logged in to Salesforce directly
Edit files right on your computer with the changes synced back to S-Drive
Desktop Experience configuration settings determine which objects users see on their desktops, while standard Salesforce permissions and sharing rules apply.
Read more about Desktop Experience (Paid Feature) and contact Sales for more information.
AdobeSign integration with DocuFetch
If you use S-Drive’s DocuFetch document management add-on, you can send files for e-signature with AdobeSign or Formstack.
Enhancements
Exclusion rules on File Sync for Email
When syncing email attachments to S-Drive you can now create rules to exclude some email attachments from syncing. By specifying criteria such as file type or size, you can determine how to exclude email signature attachments. That’s just one use case. You can determine your own rules.
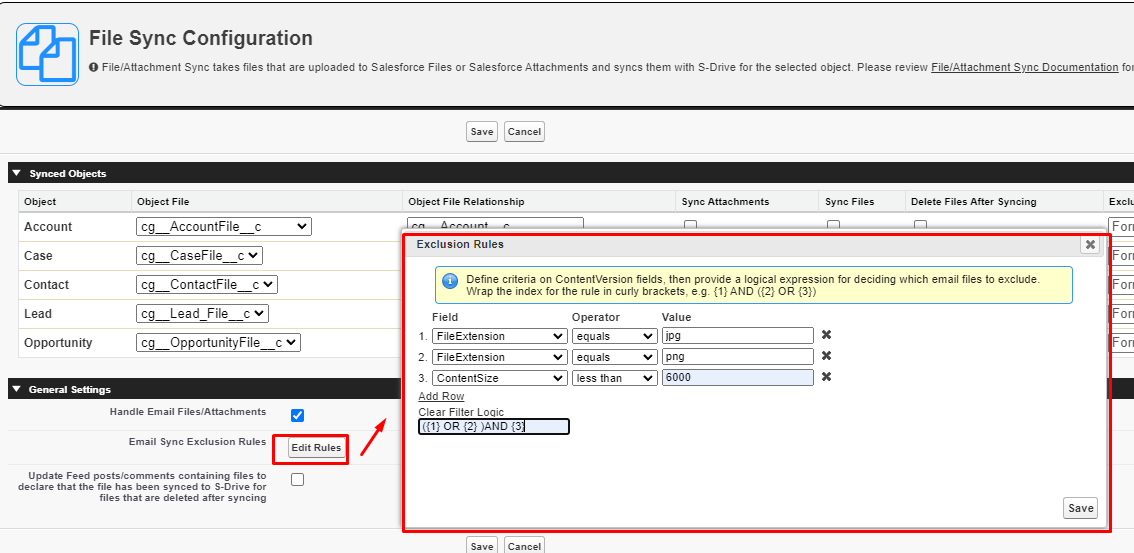
Bug Fixes
Fix Preview and Thumbnail versioning issue
Fix folder tree refresh on mobile
Fix private folders visible in folder tree
Fix file sync file.png placeholder name issues
Deprecated
None
Retired
None
2.27 Release Notes
Release Date 1/24/2024
Released 1/24/2024
DocuFetch
PLEASE READ
If you are using Content Authoring (online editing) do not upgrade to this release. Content Authoring won’t work. It will return in the next release.
Upgrade Notes
Trusted URLs (formerly CSP Trusted Sites)
Go to Setup->Trusted URLs and ensure you have the following URLs listed. Make sure the checkboxes for connect-src and image-src are checked in all of them.
In the following urls, bucketname is the name of your bucket and region is the bucket region (such as us-east-1)
https://s3.region.amazonaws.com
https://bucketname.s3.region.amazonaws.com
https://bucketname.s3.amazonaws.com
https://s3.amazonaws.com (should already exist)
For the url https://zip.cyangate.com (which should already exist) be sure that the frame-src box is checked as well as the others.
If using SURL/Public Share
Access your SURL community by going to Setup->Digital Experiences->All Sites and click Builder
Click into the Visualforce Page component
On the Configuration window, change Record Id from {!RecordId} to {!sid}

See S-URL and Public Share Setup for details.
New Features
DocuFetch - Document Collection with optional Formstack integration
DocuFetch provides collection by providing a way to:
Create a request asking for particular documents to be uploaded
Send the request link to a user outside of Salesforce, which will provide an upload button for each requested document
Allow the user to upload one or more documents
Allow documents that are pre-filled in via merge fields and documents that have been signed via e-signature by the user if Formstack integration is used
Approve or reject the received documents, and request another document if one is rejected
Store the user-uploaded documents in S-Drive
Create document request templates to be used over and over again
Learn to configure and use DocuFetch
Read more about our DocuFetch end-to-end document collection solution:
https://www.sdriveapp.com/blog/streamlining-document-collection-for-financial-professionals/
How Document Collection Process for Salesforce Saves Time and Money
E-Signature and merge fields require Formstack Documents (formerly WebMerge) - Document Generation
Control frequency of S-Drive’s Batch Job
S-Drive runs a batch job to calculate storage, which is needed for billing purposes. Previously the job ran hourly. For orgs with many files or many other batch jobs, this could be problematic, as the 24-hour limit on batch jobs could be reached.
There is now a configuration setting to set how often the job runs. It defaults to “auto” which will set the frequency based on the number of S-Drive files and reduce the frequency for more files, as more files require more jobs. It can also be set to 2-24 times/day.
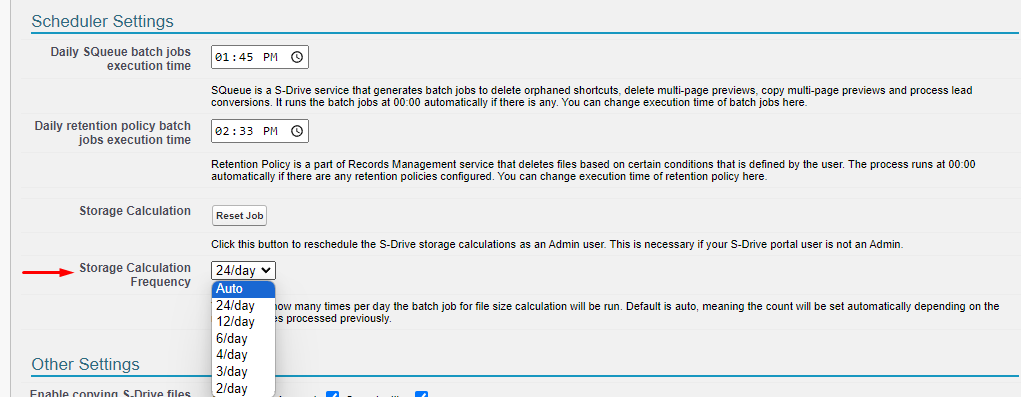
FIPS (Federal Information Processing Standard) Compliance
You can now configure S-Drive to work with AWS FIPS-compliant buckets. https://aws.amazon.com/compliance/fips/
To enable this, your bucket must be in a region in North America. If it is, you’ll see a button on the bucket to enable FIPS. See Managing your Buckets.

In order to use FIPS some endpoints need to be set up:
Add a remote site setting (go to Setup-->Remote Site Settings) in the form of
bucketname.s3-fips.region.amazonaws.com where bucketname is the name of your bucket and region is the bucket’s region, such as us-east-1.
Add Trusted URLS (go to Setup-->Trusted URLs)
1️⃣ https://bucketname.s3-fips.region.amazonaws.com where bucketname is the name of your bucket and region is the bucket’s region, such as us-east-1.
Make sure to check the boxes
connect-src
img-src
2️⃣ https://s3-fips.region.amazonaws.com where bucketname is the name of your bucket and region is the bucket’s region, such as us-east-1.
Make sure to check the boxes
connect-src
img-src
Enhancements
File Sync
We have included a number of File Sync enhancements to make this feature more flexible.
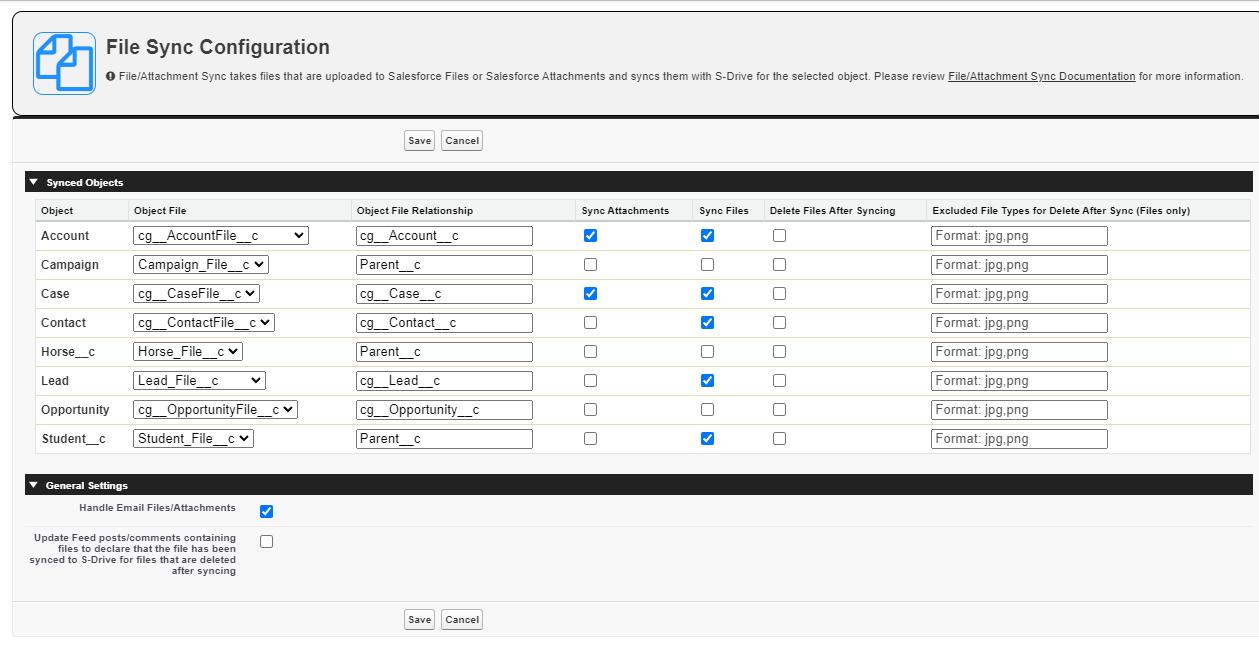
Delete Salesforce file after Syncing
This configuration was previously org-wide, but can now be configured by Object. When configured, the Salesforce file that is uploaded and synced to S-Drive will be deleted after the file is synced to S-Drive and put in the AWS bucket.
Exclude file types for Delete after Sync
You can now list file types that should not be deleted after syncing to S-Drive.
Update Chatter posts with sync message
When files are attached to Chatter posts, and file sync is enabled with “Delete after Sync” enabled, you can now choose whether or S-Drive will add a message to the Chatter post indicating that the file can now be found in S-Drive.
S-Drive Email
Type-ahead “To” field with contact records
The S-Drive Email “To” field now features type-ahead and will be a contact record, rather than just a text email address. This will allow the recipient information to be used for merge fields in an email template.
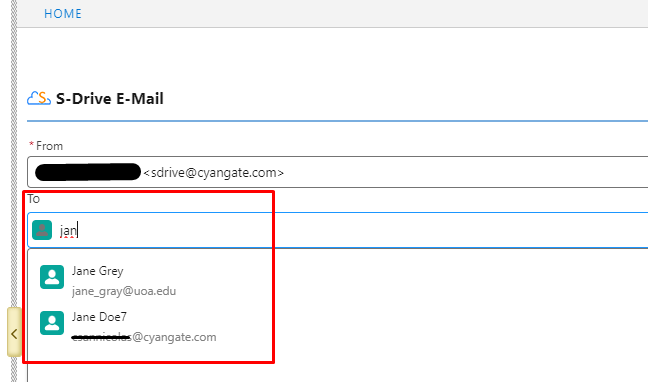
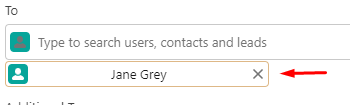
The Additional To field can be used for either internal or external users. When clicking the search icon, Contacts associated with the record will be listed first. to make finding them easier.
Preview template merge fields
You can now preview an email to check that the merge fields are correct, similar to Salesforce email.
After choosing a template, click the eyeball icon to see your email preview with merge fields.
Portal Connection - User no longer needs Modify All Data permission
In your S-Drive Portal Account, the user used to connect S-Drive no longer needs to have Modify All Data permission. This increases security. The user must still have Customer Application, Send Outbound Messages, and access to S-Drive’s apex classes and custom settings definitions. See Installing and Activating S-Drive for details.
File List clickable columns
Until now, the file name was the only clickable column in the S-Drive component. When you click file name, it either shows the file details or opens the file, depending on your configuration.
Now you can make other columns have that behavior. This can be useful if you have a custom field that translates the file name to another language, and you want that custom field to be the one users click on.

See Column Settings: wrapping headings, column widths, clickable columns for more information
Folder Tree Expand/Collapse
You can now easily expand and collapse the folder tree.
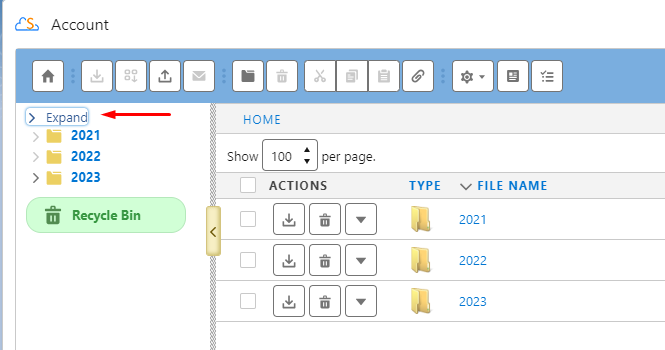
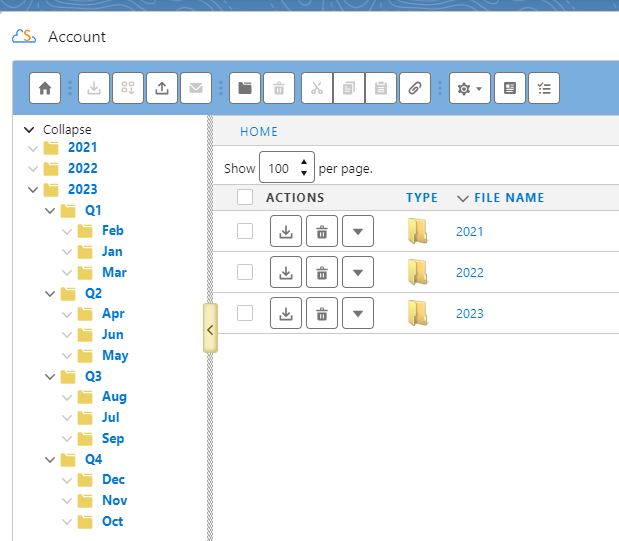
Merge Accounts, Cases, Contact, Opportunities even if they have S-Drive files
S-Drive has a trigger on out-of-the-box objects that disallows deletion of a parent record if there are S-Drive files on it. This causes trouble with merging records since the losing record is deleted. We now have a setting to allow deletion of a parent record if it has files. The files on the losing record will be reparented automatically by the merge operation.
We recommend checking the box when doing merges and unchecking when not needing to merge.
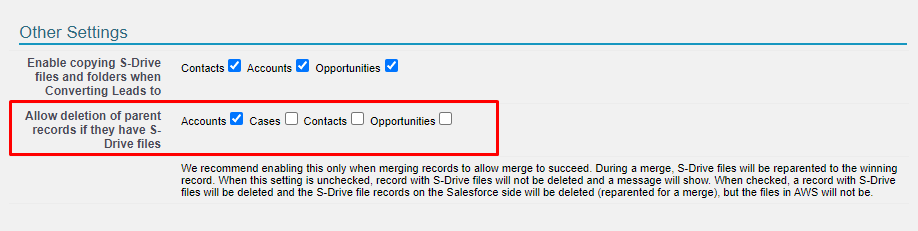
Bug Fixes
Fix Breadcrumbs should not show folders above the folder that was shared via public share
Fix public share links not opening on mobile
Fix apostrophe in file name causes error in Lightning Upload
Fix upload fails when OWD is public read/write
Fix Copy URL expiration date not respected for long urls on Lightning
Fix repetitive error message when deleting nested folders without permission
Deprecated
None
Retired
None
2.24 Release Notes
Release Date 5/18/2023
Released 5/18/2023
Folder creation and Shortcuts in Flow
Upgrade Notes
For the new Zip and Download Job feature, there is a new object called SDrive Job. You may need to give users CRUD permissions and access (sharing settings) for this object depending on your needs. We highly recommend making OWD for SDrive Job Private for external users.
Salesforce is implementing Lightning Web Security. This release fixes issues with S-Drive upload that occurred when LWS is enabled.
Once this release is downloaded from AppExchange, there are no additional required steps to upgrade to this release from the previous release. If you are upgrading from an older release, please refer to Upgrade Paths.
New Features
Create Zip and Download Job (download larger files)
Download much larger groups of files (over 6GB) than you were able to before. Zip and Download can sometimes time out if the group of files was over 6GB. Now You can use the Download Job button to have the files downloaded using a background job so it won’t fail.
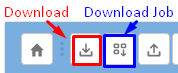
This feature uses a new object called SDrive Download Job. Admins will need to check Sharing Settings (Org Wide Default) for this and give users profile permissions in order to use this feature.
See Zip and Download (downloading multiple files/folders) for more details.
Enhancements
Date formats by locale
Date formats for S-Drive now adhere to the user’s locale
File Activities for Online Editing (Microsoft integration)
File Activities generated for online editing:
After starting online editing via “open in Microsoft” menu option: Online Edit - Online edit is started, file is locked for the editor user.
After closing out of the editing session: Online Edit - Online edit is completed, lock is removed from the file.
For the new version of the file after saving: New Version - New version uploaded after online edit.
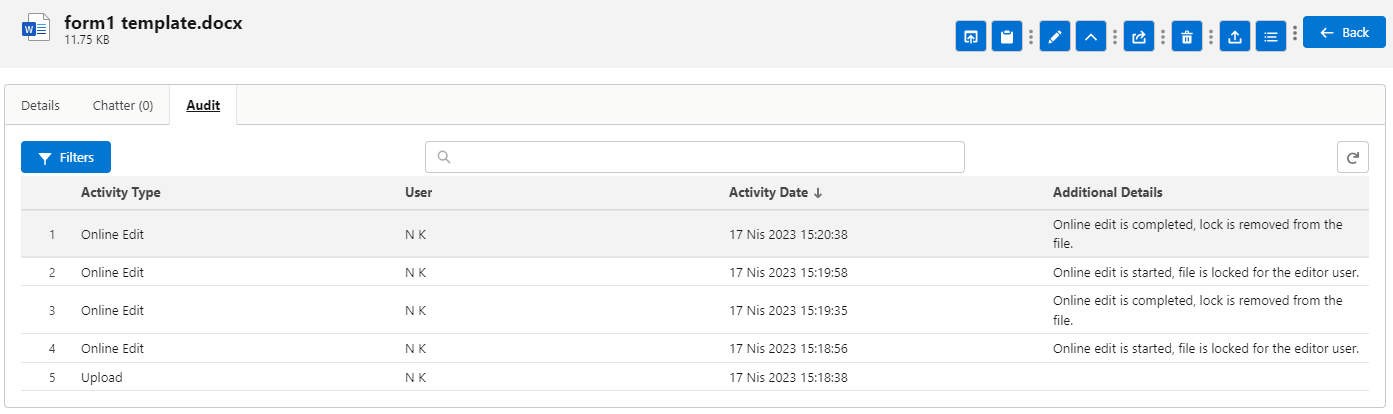
Upload Progress Bar moved to top
The progress bar for file uploads is now at the top of the list of files, so users don’t need to scroll to see it.
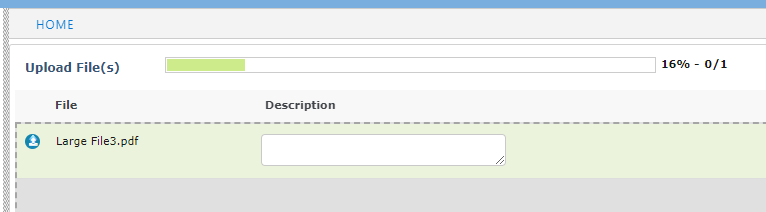
Allow only Admins to upload to Root
You can restrict non-Admin users from uploading files to the root level. This can be used when you have a folder structure and want all uploads to go into folders. This can be configured on the S-Drive Lightning component for objects, or on S-Drive Configuration-->S-Drive Tab settings for S-Drive Tab.
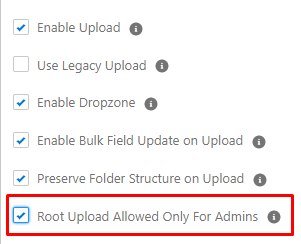
S-Drive Configuration on object
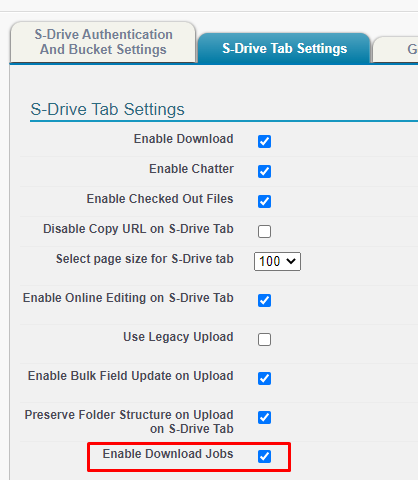
S-Drive Tab Configuration
Disallow Download of Folders
You can prevent users from downloading entire folders. This can be useful when the files in a folder are very large, or when there are a lot of files and you want users to have to choose. This can be configured on the S-Drive Lightning component for objects, or on S-Drive Configuration-->S-Drive Tab settings for S-Drive Tab. Allow Folder Download is checked by default.
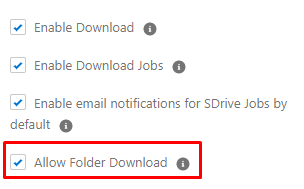
S-Drive Configuration on Object
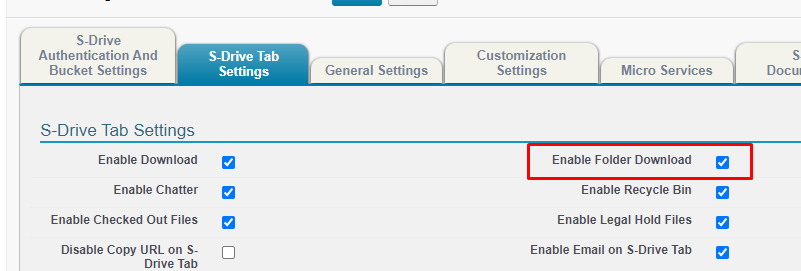
S-Drive Tab Configuration
Performance Improvements
Improvements have been made to make the S-Drive component load faster and avoid timeouts.
Lightning Web Security
We have implemented changes to accommodate LWS. Prior to this release, if LWS was enabled, the S-Drive upload window was not rendering properly.
Bug Fixes
Fix error message on upload page is too small when translated
Fix Edit button shows on Public Share detail when edit is not permitted
Fix upload fails if file object lookup field is not called “Parent”
Fix error when deleting manual share if S3Object is public read/write
Fix isAmin check for non-English orgs
Fix custom file object lookup field causes problems when not called “Parent”
Fix Lead Conversion issues in disconnected orgs
Fix Shortcuts require access to underlying file
Deprecated
None
Retired
None
2.23 Release Notes
Release Date 1/20/2023
Released 1/20/2023
Folder creation and Shortcuts in Flow
Upgrade Notes
Once this release is downloaded from AppExchange, there are no additional steps to upgrade to this release from the previous release. If you are upgrading from an older release, please refer to Upgrade Paths.
New Features
Create Folders and Create Shortcuts in Flows
You can now easily create Folders and Shortcuts in Flows using S-Drive Apex Actions. This was always possible before by manually filling in all the fields of the new folder or shortcut record, but now it’s easier than ever.
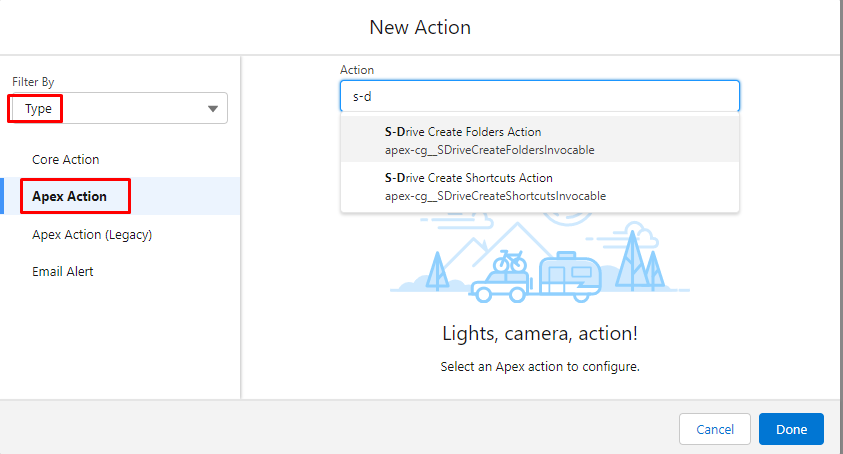
Example Use Cases:
If you want the same folders on all Accounts, use a Flow with the S-Drive Create Folders Action to create the folder template every time an Account is created
If you want all Contact Files to have a shortcut on the parent Account, use a Flow with S-Drive Create Shortcuts Action to create a shortcut each time a file is uploaded to a Contact.
For more information, see Flows with S-Drive in the Admin Guide.
Enhancements
S-Drive Email - Related To field now defaults to current record
On S-Drive Email, the Related To defaults to the current object and record.
Set S-Drive Tab attributes in Digital Experience
Previously, the attributes (toolbar buttons, etc) were set using S-Drive Configuration and were the same internally and in the community. Now they can be configured separately.
Use of required fields on Folders
You can now have required fields on a file object and the fields will be shown on folder creation. Prior to this release, you could not have required fields because there was no way to fill the in when creating a folder. Some required fields may only make sense for files, not for folders. In that scenario, we suggest using validation rules.
Improved Admin user interface for bucket management
It’s easier to manage bucket settings with a new edit button on the bucket list on S-Drive Configuration.
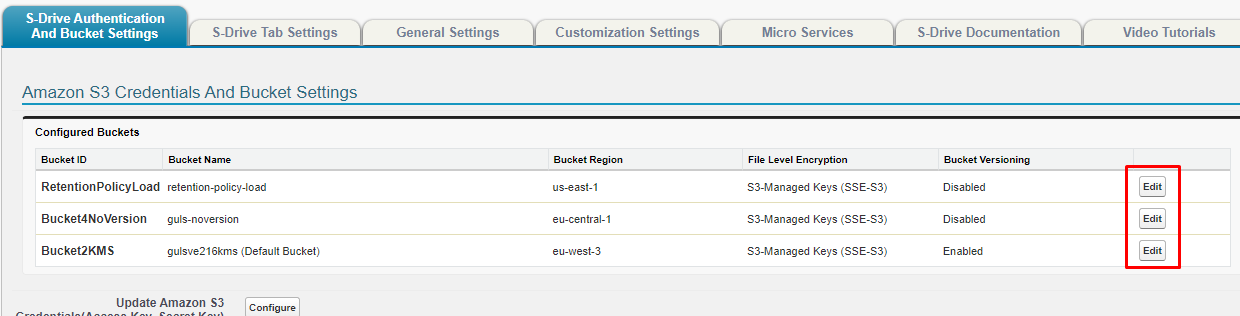
Bug Fixes
Fix Mobile Recycle Bin restore and delete buttons
Remove “Save” button from Field Settings if user is non-admin
Fix View Settings don’t work if Enable Fields is unchecked
Remove Fields button from Public Share component
Fix duplicate folder upload causes infinite loop error
Fix inherit sharing checkbox not working when unchecked
Fix inherit sharing folder owner issue
Fix Retention Policy configuration error when too many objects
Deprecated
None
Retired
None
2.22 Release Notes
Release Date 10/19/2022
Released 10/19/2022
E-Signature integration,
Email enhancements,
Faster upload
Upgrade Notes
Once this release is downloaded from AppExchange, there are no additional steps to upgrade to this release from the previous release. If you are upgrading from an older release, please refer to Upgrade Paths.
New Features
E-Signature Support for DocuSign
With E-Signature, you can send documents out to DocuSign directly from S-Drive and the signed document will be uploaded back to S-Drive.
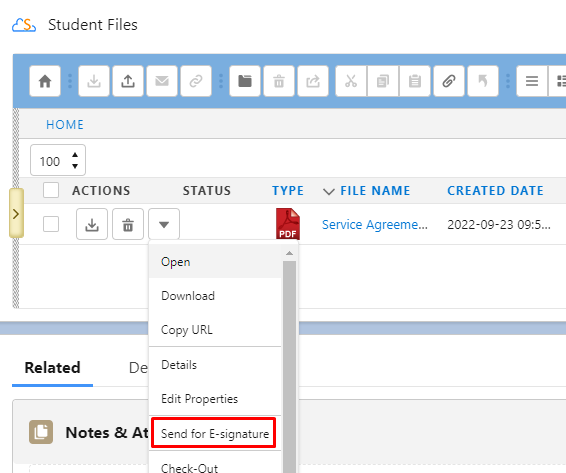
E-Signature solutions other than DocuSign will be supported in the future.
Enhancements
Expanded Default Email Address
When configuring S-Drive Lightning component, you can now use a lookup to specify the default email address. For example, on a Case, you can configure the default email address to be the Case Contact’s email.
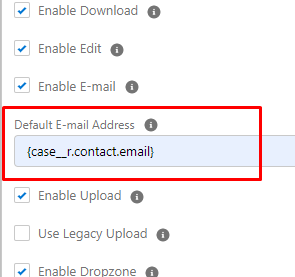
You can also now list more than one email address in a comma separated list
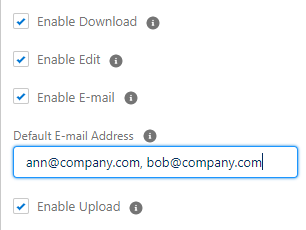
Faster Upload
Processing that takes place before the file begins to upload has been improved, leading to overall improvement the time it takes to upload a file.
Faster Loading for S-Drive Configuration Page
S-Drive Configuration Page and some sub-pages (Preview and Thumbnail Configuration, Bucket Folder Configuration) will load faster. Records Management is now on a separate sub-page.
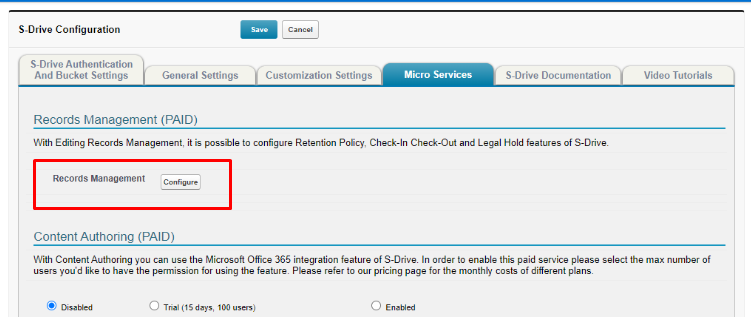
Sign Up for S-Drive Emails
You may be missing important emails from S-Drive if you are not the person who installed it. Now you can subscribe to our mailing list from your S-Drive Portal Account. You’ll receive critical emails about action you may need to take, along with information about new releases and invitations to our webinars. You can sign up as many people in your company as you like. (Please make sure you have their permission.)
In the Portal (portal.sdriveapp.com) go to the Account Tab and sign up.
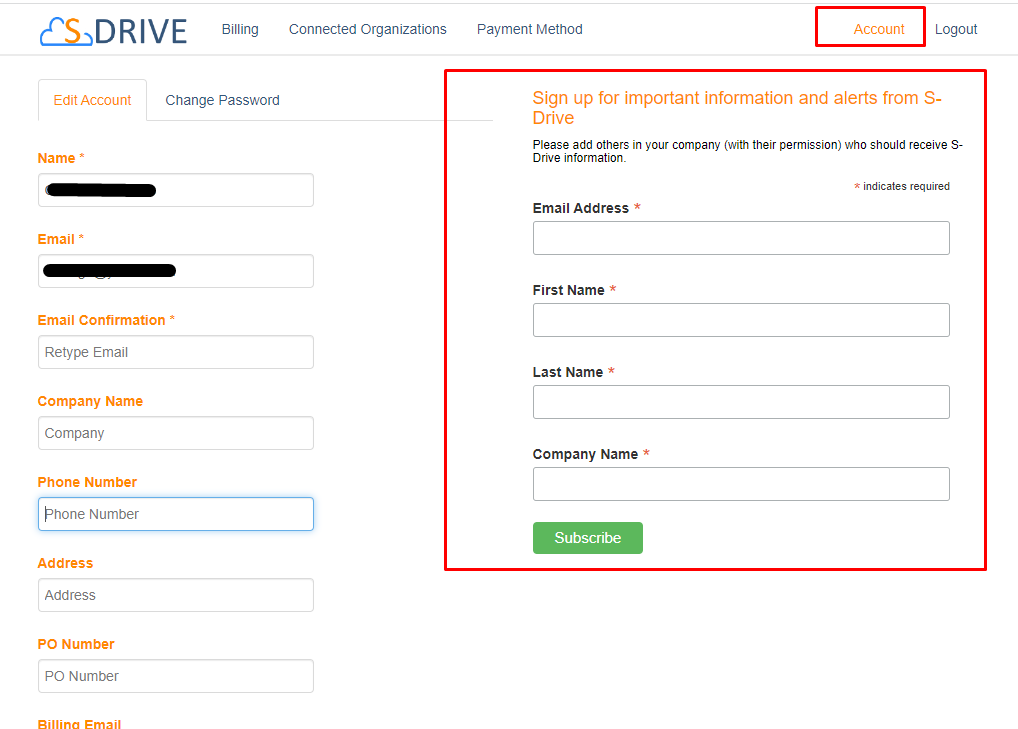
Bug Fixes
Provide error message when accessing a shortcut and the underlying file has been deleted
Fix thumbnails not showing in mobile
Fix folder size on compact/mobile views
Fix file sync not working when file uploaded by guest user
Fix cleanup when new version upload fails
Deprecated
Retired
MyDrive - the MyDrive toggle button on S-Drive Tab has been removed. If you used MyDrive, the files still exist in your S3 bucket. If you have any concerns, please Open a Support Ticket.
2.21 Release Notes
Release Date: 8/31/2022
Released 8/31/2022
The main purpose of this release is to upgrade all the Salesforce Platform API versions that are being retired in Summer '23. There are no new features in this release.
Upgrade Required
Due to Salesforce API version retirements, all S-Drive customers must upgrade to this release (or a future release) before their org rolls over to Summer '23 (in spring of 2023)
For more information on the retirement of these API versions:
Upgrade Notes
Custom logo on sdrive component change from static resource
Previously, in order to use a custom logo on your S-Drive Lightning component, you needed to upload the logo as a Static Resource. Now you can use a url to define where the logo is. This allows you to put different logos on different S-Drive components.
To make your old custom logo work:
Go to Setup-->Static Resources
Find SCustomLogo
Click View File
In the browser url bar, copy everything after “/resource”
In the Logo URL box, type /sfsites/c and then paste the url you copied, so it will look something like this
/sfsites/c/resource/1701704605000/SCustomLogo
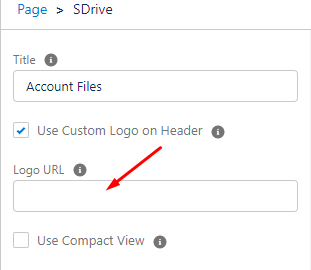
If you wish to use a new custom logo that is not a static resource, you will need to add the url to CSP Trusted Sites (Setup-->Trusted URLs.)
New Features
None. This release is mostly for updating Salesforce API versions. It has some small enhancements and bug fixes.
Enhancements
Custom logos can be different for different S-Drive Lightning Components
Previously, if you wanted to use a custom logo on your S-Drive Lightning component, you had to use the same logo everywhere. Now you can use different logos on different components.
To use a new logo:
get the url of the logo wherever it resides
put that url in the S-Drive Lightning configuration as shown above.
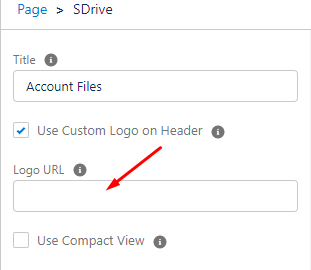
Add a CSP trusted site so the logo can be found
Go to Setup-->CSP Trusted Sites
Click New
Add the url of the site where the logo resides
Make sure the checkbox for images is checked
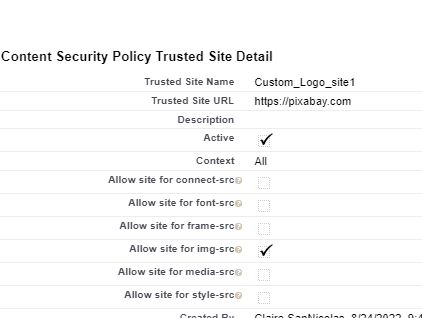
Open in S-Drive button goes directly to file
When using the Lightning component S-Drive for File Objects, the Open in S-Drive button will now go directly to the detail view of the file on the parent page, rather than to the file list. This way, if you file is several folders deep or one of a long list of files, you will be taken directly to the file.
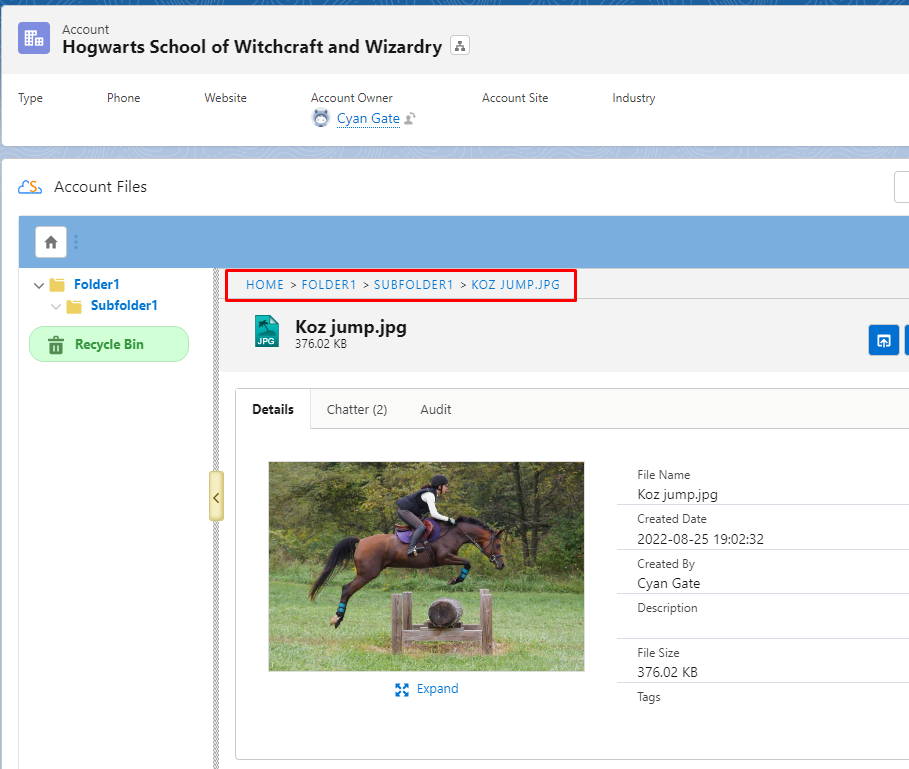
Bug Fixes (2.21 and 2.21.1)
Fix video previews not showing on file detail page
Fix “enable auto upload” not working
Fix preview and thumbnails when new version with same filename is uploaded
Fix breadcrumb navigation not working on file detail page
Fix Tag field not showing when editing file details
Fix S-Action custom label not working when file type is configured
Fix S-Action showing on detail page for disallowed file types
Fix Duplicate rules not respected for folder upload
Fix Uploading empty folder shows nothing (documentation fix only--message shown on upload screen)
Fix Compact View thumbnails not showing correctly
2.20 Release Notes
Release Date: 5/27/2022
Released 5/27/2022
Upgrade Notes
New Lightning Upload
The new Lightning upload is turned on by default. To use it, a CSP trusted site is needed.
Required: Add 2 CSP Trusted sites:
Go to Setup--> CSP Trusted Sites
Add a url in the form https://s3.region.amazonaws.com where region is your bucket region (such as us-east-1)
Check the boxes as shown in the image
Click Save and New
Add a url in the form https://s3.amazonaws.com
Click Save
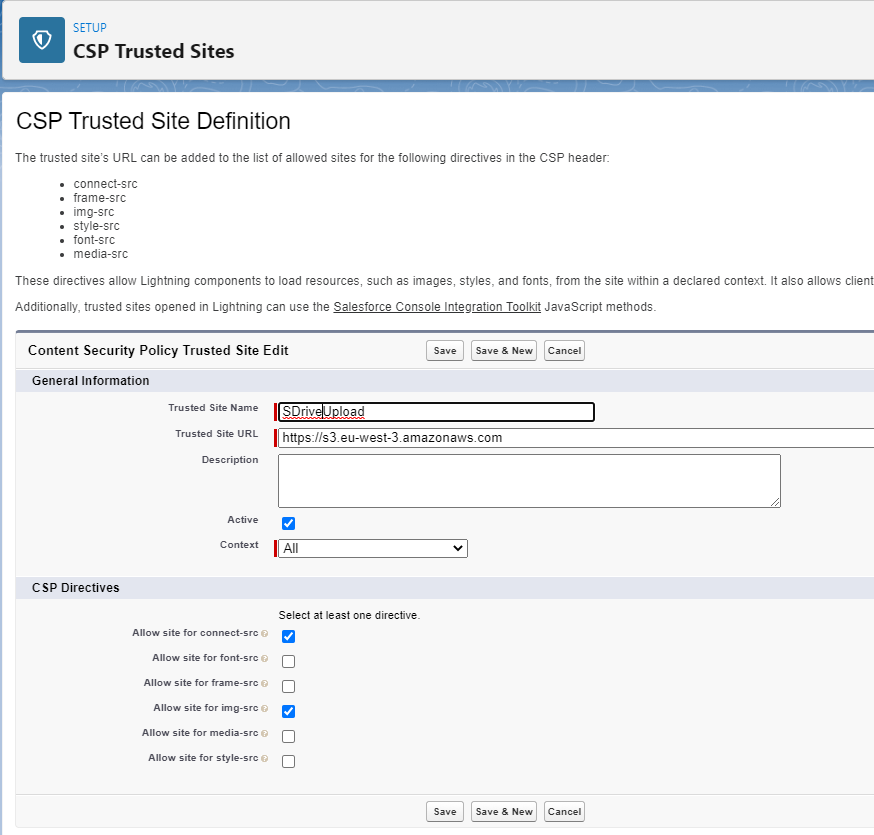
New Features
New Lightning Upload Component
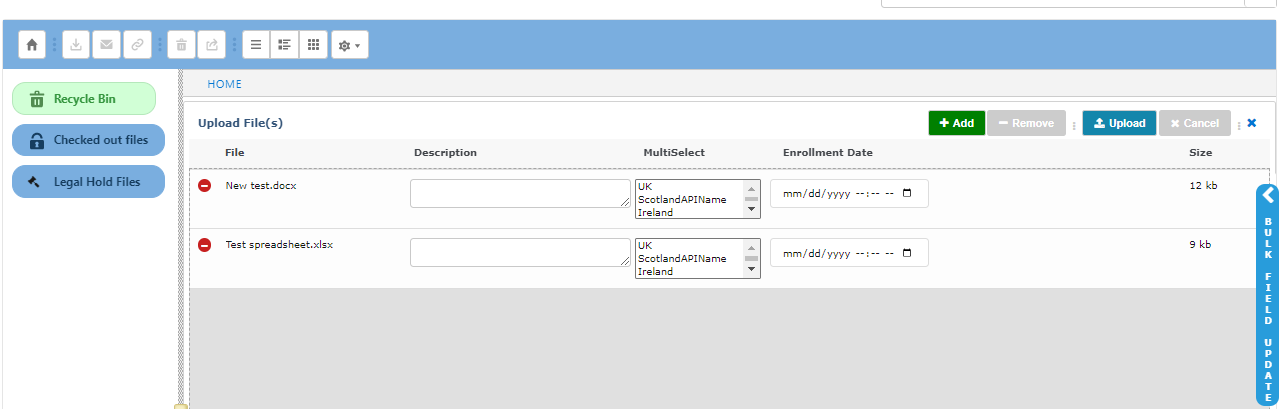
Our new Lightning Upload component allows for more features and enhancements when it comes to uploading files, including Folder Upload and Bulk Field Update.
Buttons have been added at the top for ease of use.
The chrome flag that had to be disabled (chrome://flags/site-isolation) to use drag and drop does not need to be disabled any longer with Lightning Upload.
Clickjack settings (Setup-->Session settings) that had to be unchecked with our visualforce upload page can be checked with the Lightning upload page. However S-Drive manual sharing will still need Clickjack protection off to work.
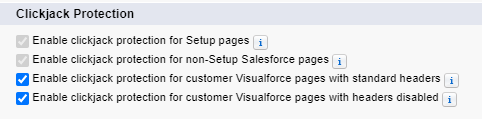
FOLDER UPLOAD
You can now drag and drop a folder with subfolders to upload, and the folder structure will be preserved in S-Drive, instead of having the files all uploaded to the Home level.
You must first click the Upload button, then drag and drop. You cannot drop folders directly onto the S-Drive component if you want the folder structure to be preserved.
BULK FIELD UPDATE
When uploading multiple files, you can bulk update fields on the upload page
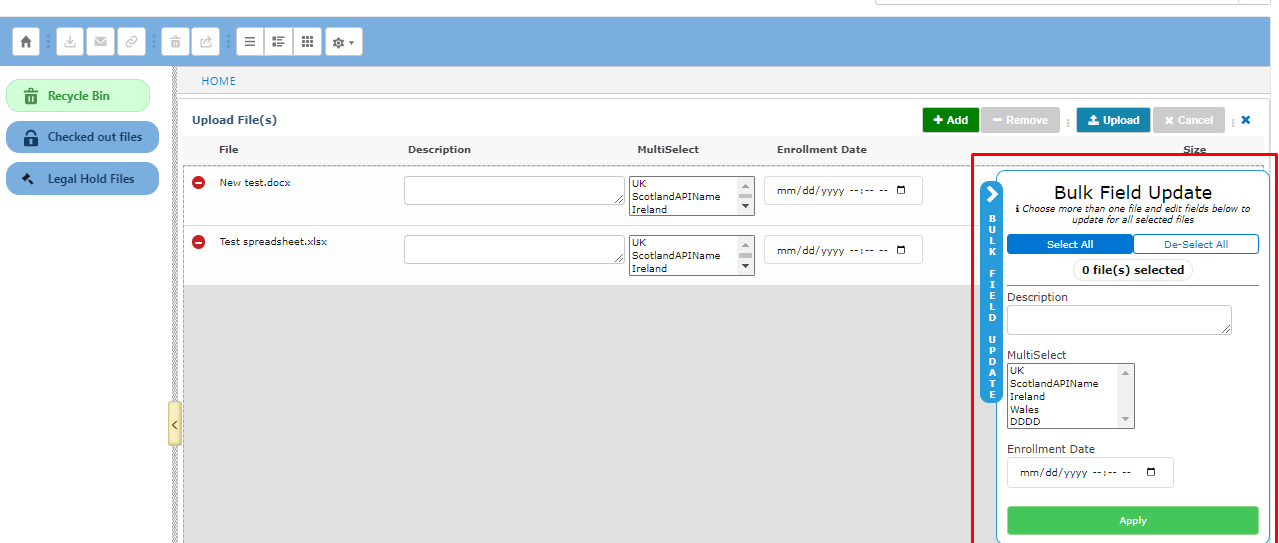
STANDALONE UPLOAD COMPONENT
The new S-Drive Upload Lightning component can be used as a standalone upload component. This can be useful for allowing customers to upload files in a digital experience without showing the full S-Drive file list or to have a component that is always ready to have files dropped without having to click on the main component.
If there is no standard S-Drive Lightning component on the page, users will not see a list of uploaded files.
To use this, edit the object lightning page and drag the SDriveUpload component to the page.
See S-Drive Upload Standalone Component for more information.
BETTER DISPLAY OF ERROR MESSAGES
Error messages are now displayed at the top instead of having to hover over the yellow bubble
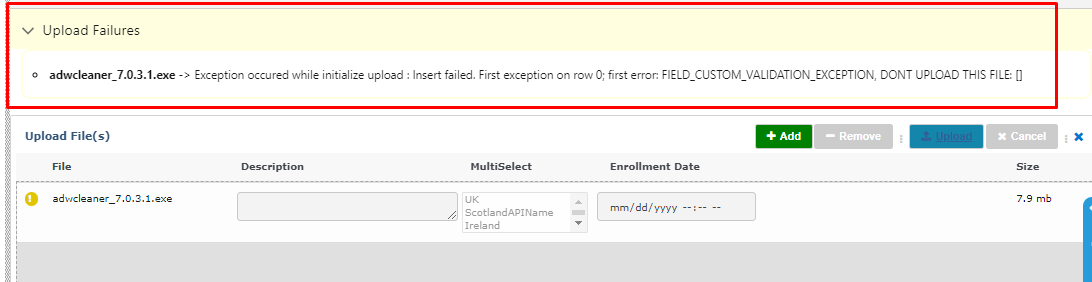
If you wish to use Legacy Upload, there is a checkbox for that when you configure S-Drive on your Lightning page.
Notifications to Admins when org is disconnected
When your org is disconnected, you can now receive an email notification.
Got to Setup-->Custom settings
Find SDriveEmailNotificationSettings and click Manage
If there is not already a setting called EmailList, create it
Click New
Name=EmailList
Value: add email addresses separated by a semi-colon, for example jane@abc.com;bob@abc.com
Click Save
Enhancements
S-Drive Email
S-Drive email replaces the visualforce email page when using the email envelope icon on the S-Drive toolbar. It also have some enhancements.
Lightning Email templates are available
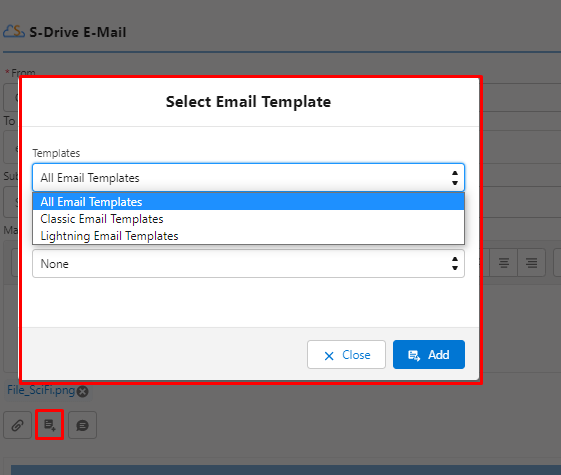
Quick Text is available
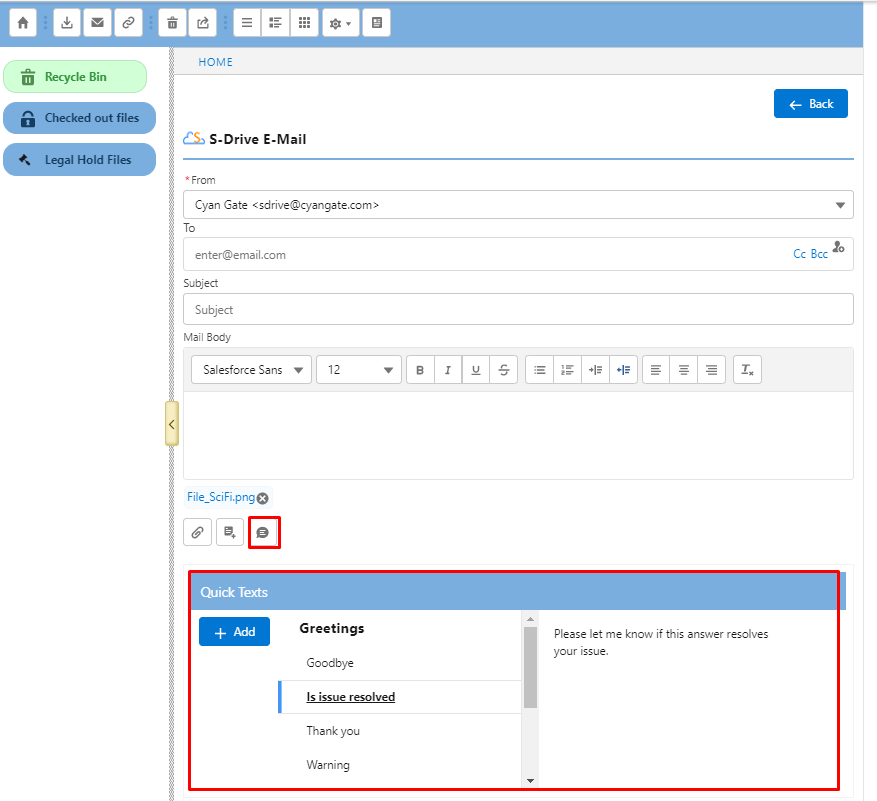
“From” field can be any org-wide email address
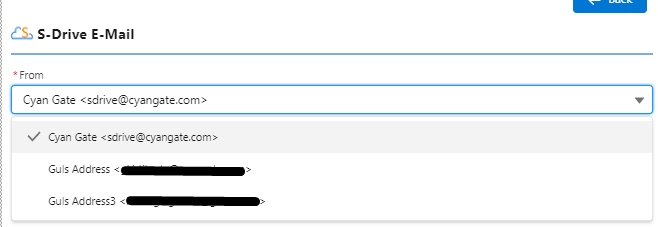
Content Authoring
You can now choose any number of users between 1 and 100. Please contact Sales if you want more users.

Documents can now be downloaded to your desktop, downloaded as PDF, ODT (Word files), ODP or images (powerpoint files) or ODS (excel files)
Known issue--In Word files, during an editing session, if you download as PDF, then make more changes in the same editing session, and download again, the changes will not be there. Exit the session and then start a new online editing session to download the latest changes to pdf.
Bug Fixes
2.20
Fix child object list when attaching files to S-Drive email. It will now only show file objects.
Fix view when Preview and Thumbnail is disabled after being enabled. Return to List View
Fix folder icon in Thumbnail View
Fix error when sorting on Description or Tag field. Sorting is disallowed.
Fix Retention Policy null pointer error
2.20.1
Fix Zip and Download of large number of files fails with too many SOQL error
Fix cut/paste of large number of files fails with too many SOQL error
Improve error message when Bucket Id field is blank on initial configuration
Fix upload new version button shows on file detail page even when bucket is not versioned
2.20.3
Fix Transfer Acceleration Copy URL link not working
Fix Zip and Download hitting Salesforce limit
Fix Bulk Field Update error
Fix Lightning upload not working when “allowed file types” are specified
Fix SDrive Email Notification issue with payment job
Deprecated
Scheduled for removal in 2.21
Advance search
External Drive
My Drive
2.19 Release Notes
Release Date: 4/13/2022
Released 4/13/2022
Upgrade Notes
This release introduces Multi-Bucket Support. Even if you don’t use this feature, you will need to reconfigure your bucket when you upgrade. You will also need to add a new field to any custom file objects you have
Configure Bucket(s)
Go to S-Drive Configuration
Enter your Amazon Access Key and Secret Key and click Configure Amazon S3 Credentials
Choose to either create a new bucket or use an existing bucket. See INSTALLING AND ACTIVATING S-DRIVE for detailed steps.
Add new Bucket_Id__c field to custom file objects
This step needs to be done for file objects that did not come with S-Drive. The file objects that come with S-Drive (Account File, Case File, Contact File, Lead File, Opportunity File) already have this field.
Go to Setup-->Object Manager tab
Go to your custom file object
Go to Fields and Relationships
Click New
Choose Text for the field type
For the label, enter “Bucket Id”
For length, enter 255
Field Name will auto-fill as Bucket_Id
Click Next, Next, Save
⚠ Files you uploaded prior to this release will have a null Bucket ID field and will be assumed to be in the default bucket. If you configure more than one bucket, make sure the bucket you used prior to this upgrade is made the default bucket. If you want to use a different bucket as the default now or in the future, you must do a mass update of your files to populate the Bucket ID field with the bucket id of the bucket the files reside in. This would be an unusual scenario. Please open a ticket if you have questions.
If you use custom css in S-Drive Component
Some toolbar buttons were removed, so your custom css may not hide the same buttons. Display of toolbar buttons is all configurable now, so custom css should not be needed.
If you use Retention Policy
You may need to re-enable Records Management through custom settings
Go to Setup-->Custom Settings
Click “Manage” next to SDriveConfig
Click on RecordsManagementEnabled. If the value is false, edit it and set it to true
Click Save
You may need to reset the scheduled time
Retention Policy now has its own scheduler, separate from SQueue. On upgrade, Retention policy may not automatically schedule. If you change the time it will get scheduled
Go to SDrive Configuration General Settings Tab
Scroll down to the Scheduler Settings.
Change the time for Retention Policy
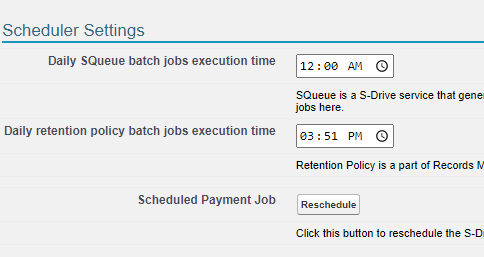
Known issue: Email notifications for retention policy will hit Salesforce limits if there are a large number of files in the notification
If you use Content Authoring (Online Editing)
Add https://wopi.sdriveapp.com to your Remote Site Settings
New Features
Multi-Bucket Support
Multi-Bucket Support allows multiple AWS buckets to be configured in S-Drive. Files can be uploaded to a particular bucket based on rules you create in a field on the file object. Each time a file is uploaded, the user can either choose a bucket by filling in a field on the upload page, or the file will automatically be uploaded to a particular bucket based on some criteria you set up.
If no bucket is specified, the file will go to the default bucket, which is defined during bucket configuration.
See Multi-Bucket Support for more information
Multi-Bucket Support Limitations
File Sync will only sync files to the Default Bucket
If you have custom file objects, you must add a new field to you objects. See Add new Bucket_Id__c field to custom file objects in the Upgrade Notes above.
Enhancements
More Flexibility on S-Drive toolbar buttons
Display options for the toolbar buttons can be configured by Admins.
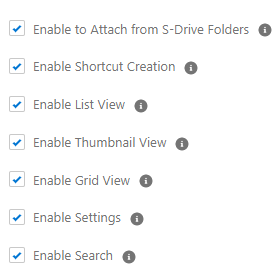
Redundant buttons (Select All and Sort By) have been removed, except in Grid View where there is not another way to select all or sort. The “import external files” button has been removed, since that feature has not been available for some time.

If you have custom css to hide buttons on the toolbar, it will no longer work because the buttons are in different positions (due to the removal of some.) You may no longer need to use css since all the buttons are now configurable.
For Views other than Grid, clicking on the checkbox can be used to Select All and clicking on a column header can be done to Sort.
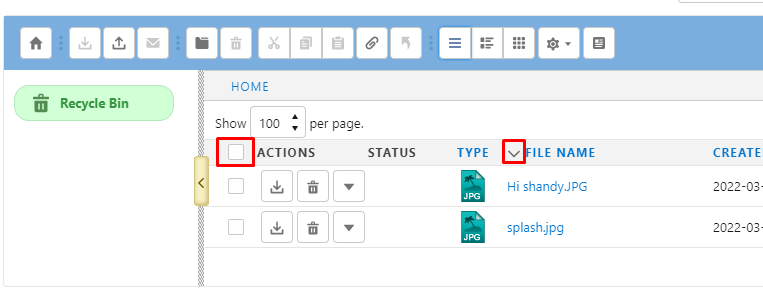
Content Authoring Enhancements
Content Authoring now uses Salesforce authentication, making setup of this feature much simpler, and allowing it to work for Digital Experience (community) users as well.
Content Authoring allows users to save a file as a PDF to their desktop
Bug Fixes
Fix when a multi-page file is copied, and Preview & Thumbnail is enabled, only its first preview page is copied to the new file
Fix previews are not uploaded to right place if bucket key prefix is enabled
Fix Error on search when CreatedDate is not a displayed column
Fix Salesforce files are not deleted after email-to-case S-Drive file sync.
Fix On Leads, empty folder is showing a question mark icon.
Fix User names not sorted on Content Authoring or S-Action
Fix LastModifiedBy user not shown as hyperlink in Lightning S-Drive component
Fixes to Retention Policy for better error handling and stability
2.17 Release Notes
Release Date: 1/31/2022
Released 1/31/2022
Upgrade Notes
Add File Objects to the File Object List
With this release, you must add file objects (Account File, custom file objects, etc) to a list in S-Drive Configuration. The addition of this list helps improve performance on the configuration pages and in some features.
If your file object is not on the list. it may not be fully accessible.
Go to S-Drive Configuration → General Settings tab
Scroll down to File Settings
Next to “S-Drive File Objects List” click the “Manage” button
When the new page opens,
either click Find File Objects to add file objects automatically.
Or click Add New Object Configuration
If you click Add New Object, you’ll see the following:
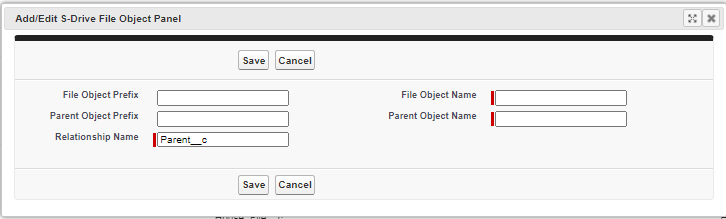
Enter the information in the boxes
File Object Prefix This will usually be blank. The out-of-the-box file objects have a namespace prefix of “cg__” for Cyangate (makers of S-Drive), but your custom file object should not normally have a prefix
File Object Name The API name of your custom object, such as My_Object_File__c
Parent Object Prefix Namespace prefix for parent object, which is the object your file object relates to. If your parent object is from a managed package, then it would have a prefix. If you created the custom object yourself, it won’t have a prefix.
Parent Object Name API name of the object your file object looks up to.
Relationship Name This should be “Parent__c” for custom file objects
Click Save
New Features
Performance upgrade
Custom S-Drive File Objects are now kept in a list so they are more easily retrieved. When you create a new file object, you will need to update a custom setting to add it to the list. See Add your Custom File Object to the S-Drive File Object List for instructions.
Translation
S-Drive is now translatable via Salesforce Translation Workbench
See https://cyangate.atlassian.net/l/c/S6tDCxcM for how to use translation for S-Drive.
Column header wrapping and column width configuration (Lightning only)
On the S-Drive Lightning Component, the Admin can use Custom Metadata Settings to specify whether column headings will wrap and can define column widths in pixels on a per-profile basis. See https://cyangate.atlassian.net/l/c/cJE043CG for details.
Folder cut and paste (Lightning only)
Folders can be cut and pasted to a new folder within the same record, just like files can be. Everything in the folder will be moved with it. A folder cannot be moved into one of its own subfolders.
Improvements
S-Action code can access “Back” event
When using S-Actions, if you want to go immediately back to the list of files in S-Drive once your S-Action is completed, you can now access the event behind the “Back” button in your code, so users don’t need to click “Back”. See https://cyangate.atlassian.net/l/c/m1GNnp80.
Recycle Bin, Legal Hold and Checkout Files buttons can be enabled and disabled
You can now decide whether to show or hide your S-Drive Recycle Bin, as well as Legal Hold and Checked Out Files buttons if using those features.

If Preview and Thumbnail is not enabled, Previews no longer shown on Detail page
If Preview and Thumbnail are not enabled, you will no longer see an gray box for a Preview on the file detail page.
Salesforce Enhanced Notes are no longer synced when using File Sync
You can now use S-Drive File Sync without running into problems with Salesforce Enhanced Notes. We omit Notes (file type .snote) from file sync. Notes are autosaved, which caused them to by synced and possibly deleted in the middle of typing a Note. In addition, it makes more sense for Notes, which may regularly be edited, to remain as a Salesforce file, rather than moved to S-Drive.
In Console View, refreshing the Console Tab will refresh the S-Drive component
Refreshing the browser page is no longer needed to refresh S-Drive. Refreshing the Console tab will refresh the S-Drive file list.
Fixes
Fix Preview and Thumbnail size. P&T for images are now smaller, rather than being generated at the same resolution as original image.
Fix Home Folder in Public Share folder tree so clicking on it returns to root level
Fix page navigation buttons are not visible on expanded previews on file detail. Buttons now show.
Fix copying/pasting and cutting/pasting to root level in a Public Share component is allowed. Users can no longer copy/paste or cut/paste to root level.
Fix null keys causing problems with Retention Policy.
Fix when file with unknown file type is synced, file extension is not included in the S-Drive file name
Fix file object missing from list on configuration page when generating previews for existing files
Fix files that are uploaded via REST API are downloaded when opened. Files will now be opened instead of downloaded.
Fix some special characters not working for Previews
Fix wrong file name with Copy URL download on Versioned Files. Copy URL will now show the current version’s file name.
Fix users with no S3Object permission can see files when clicking “Attach from S-Drive Folders” button. Button is now removed if user does not have permission to see S-Drive Tab files (S3Object.)
Fix folder icons always show question mark in Compact View. Folder icons now show empty, full, or unknown correctly.
Fix file upload fails if Preview and Thumbnail is enabled, but user doesn’t have Preview permission. File will now upload without a preview being created.
Fix delete confirmation message missing when using delete action menu. Confirmation message now shows when deleting using action menu just as it does when deleting using toolbar button.
2.16 Release Notes
Release Date: 12/1/2021
Released 12/1/2021
Upgrade Notes
This release introduces support for AWS-KMS Encryption, which means an encryption type must now be configured. If you are upgrading from a previous version, check your encryption setting after upgrading:
Go to S-Drive Configuration--S-Drive Authentication Settings tab
If the File Upload Encryption Type is blank, click “Click here to update”
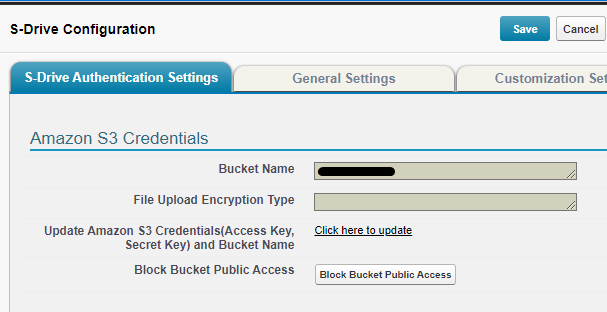
Enter your AWS Access Key and Secret key and click “Configure Amazon S3 Credentials.”
Choose the type of encryption you want from the File Upload Encryption Type dropdown list. S3-Managed Keys (SSE-S3) is the default and is recommended unless you’re using S3-KMS. See below for more information.
Click “Configure Amazon S3 Bucket Name”
After the success message you can click “cancel” to get back to the S-Drive Authentication Settings tab and see File Upload Encryption Type is filled in
New Features
Support for AWS-KMS Encryption
Previously, S-Drive only supported file encryption using Amazon S3 key (SSE-S3). You can now choose AWS Key Management Service key (SSE-KMS) using AWS managed key. See additional information in the Admin Guide S-Drive Authentication Settings.
In AWS, you can choose your your bucket encryption setting. See Setting default server-side encryption behavior for Amazon S3 buckets for more information.
In AWS Console:
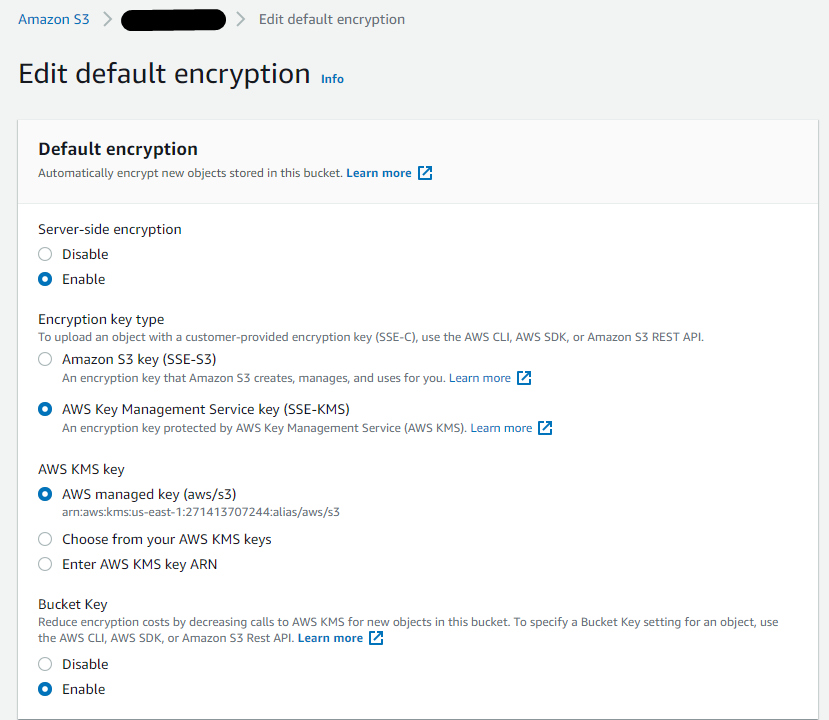
In S-Drive Configuration, configure the File Upload Encryption Type you’d like to use. It will override the bucket encryption if it is different.
In S-Drive Configuration:
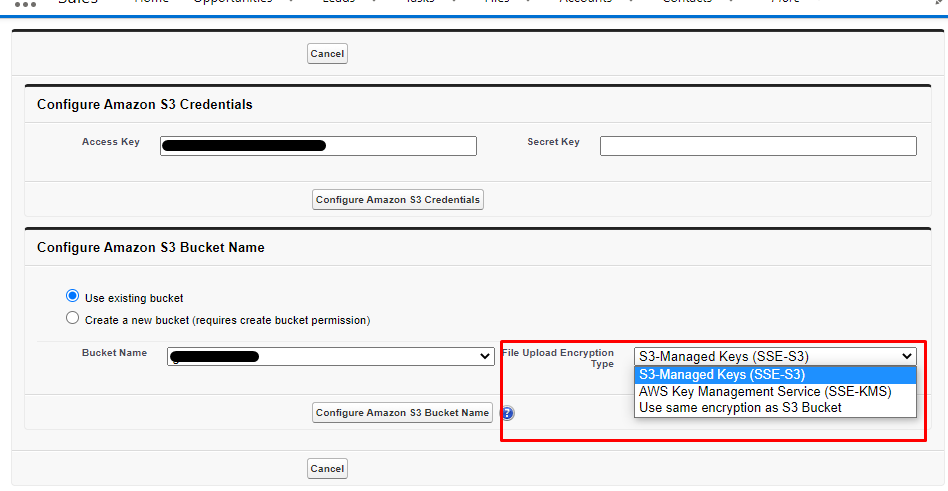
This matrix shows what encryption is used depending on your Bucket settings and S-Drive settings. The default S-Drive setting is S3-Managed Keys (SSE-S3)
Bucket Encryption ➡ | Disable | Enable/Amazon S3 Key (SSE-S3) | Enable/AWS Key Management Service key (SSE-KMS) |
|---|---|---|---|
S3-Managed Keys (SSE-S3) | SSE-S3 | SSE-S3 | SSE-S3 |
AWS Key Management Service (SSE-KMS) | SSE-KMS | SSE-KMS | SSE-KMS |
Use same encryption as S3 Bucket | No Encryption | SSE-S3 | SSE-KMS |
Email Threading for S-Drive Email Component
Email sent using S-Drive email component will now show replies on the Activity timeline when using Email-to-Case
Improvements
Enable Field attribute changed to Enable Field Selection
The label “Enable Field” was confusing.
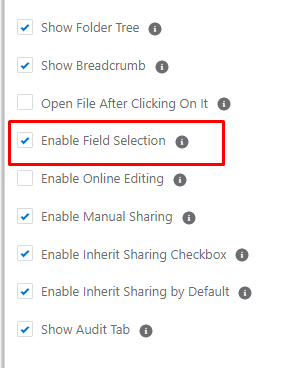
This attribute controls the field selection button on the toolbar.
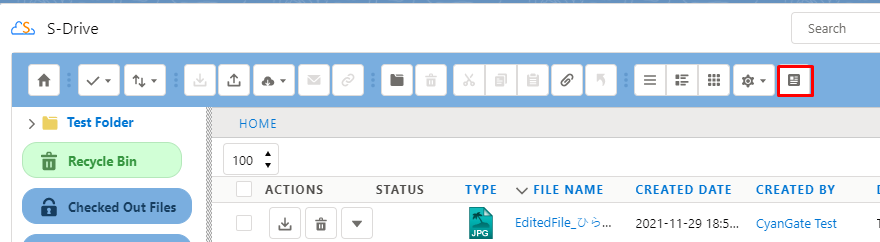
Fixes
Fix Date field shows date and time in S-Drive--now only shows date
Fix custom date field causes error if null
2.15 Release Notes
Release Date: 11/12/2021
Released 11/12/2021
New Features
Folder indicator to show empty or not empty (Lightning Experience only)
Folders now show if they are empty or not, down to 5 subfolders deep. The folder displays as empty if there are only empty subfolders in it, but no files.
If there are no files in 5 levels, but there are subfolders that go deeper, folder with a question mark will be shown to indicate that we don’t know if it is empty or not at deeper folder levels.
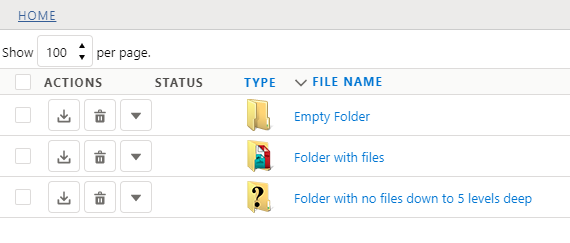
Improvements
Public Share Upload: Component no longer shows “inherit sharing from parent” checkbox
In a Public Share access component, “inherit sharing” should not be an option since Public Share is for non-Salesforce users. The Public Share component no longer shows the 'inherit sharing” checkbox (which was only shown on file objects with a lookup relationship to the parent), but files uploaded into a folder in a Public Share window will inherit the sharing of the folder.
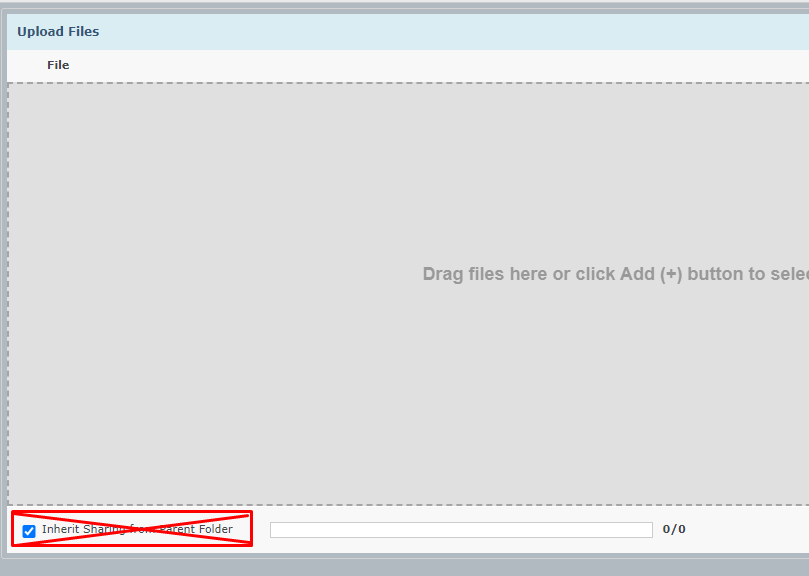
Inherit sharing box is removed
Public Share Upload: Drag and Drop will not allow file to be dropped at top level
Files uploaded in a Public Share component must be uploaded into a folder. However Drag and Drop was not following this rule. Now, if you try to drag and drop at the top level, you will see an error message telling you to upload into a folder.
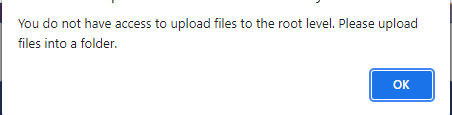
Hide Status Column if not needed
Status column on S-Drive Lightning Component will only be shown if Check-in/Check-out, Legal Hold, or Edit Online is enabled.
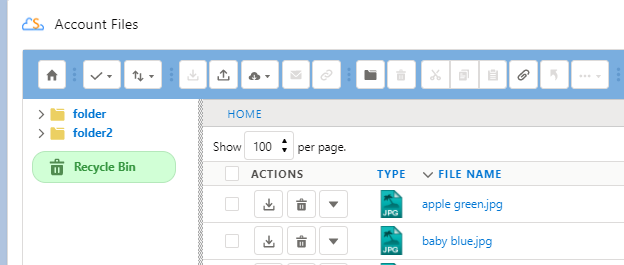
Without Status column
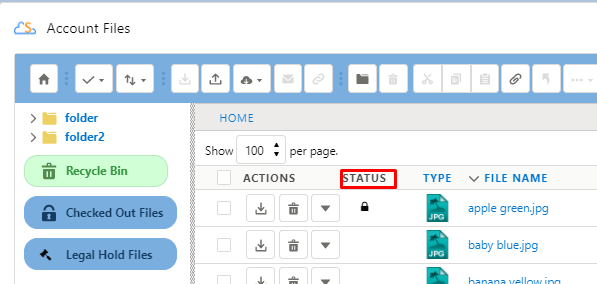
With Status column
Fixes
Fix “upload new version” action showing when Upload is disabled in component configuration. “Upload New Version” will no longer show.
Fix duplicate file error message even though there are no duplicates, when files are renamed/copied/moved to root level (when duplicates are disallowed through configuration). Files can now be renamed/copied/moved to root level if there are no duplicate files without getting an error.
Fix duplicate file error message when file is restored from recycle bin and file exists on a different record (when duplicates are disallowed through configuration). files can now be restored from the recycle bin if there are no duplicate files without getting an error.
Fix email threading when using Email action in S-Drive component. Email responses will now show up in Activity timeline
2.14 Release Notes
Release Date: 10/28/2021
Released 10/28/2021
New Features
Content Authoring--Microsoft Office Integration
Microsoft Office Integration is here! You can now edit Microsoft Word, Excel, and PowerPoint documents without having to download them from S-Drive.
Watch the Demo Video https://www.youtube.com/watch?v=EpkfxBvxzSg&list=PLOYOFI039X6Ww_QlHOtjTT7fdz_iLZCqz&index=28&t=2s
When this feature is enabled, users can open these files from the Action menu in S-Drive.
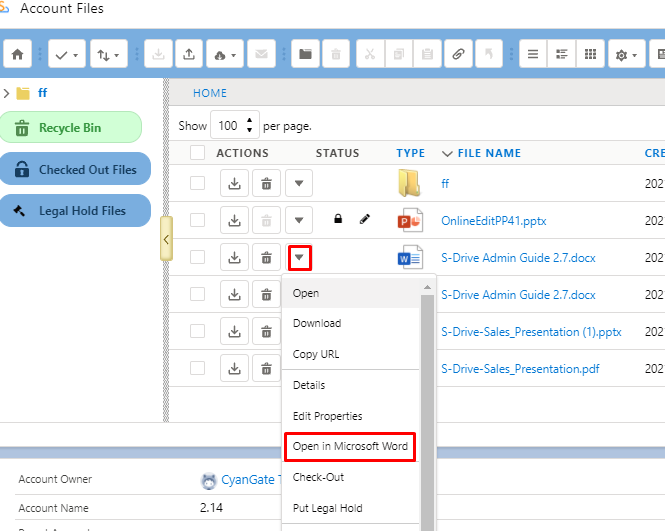
The document will open Office for the web and allow editing. Changes are autosaved during the editing session. When the editing session is complete, the document is stored in S-Drive as a new version. See https://cyangate.atlassian.net/l/c/dbnc2DRS for details.
Please Note
Microsoft Office Integration is not yet ready for Experience Cloud. Please do not enable in your customer community.
Documents up to 100 MB can be edited.
Enhancements
A New Way of Connecting to S-Drive Portal
This release gives you the option to change the way we retrieve your total file storage that we use for billing. Users will not see any changes.
In previous releases, the user that connects S-Drive to the portal had to be an System Administrator with Modify All Data and Customize Application permissions.
With this release, the initial connection must still be done by a user with those permissions, but once that connection has been established, those permissions can be removed if desired. The Admin (with Modify All Data and Customize Application permissions) will simply need to click a button on the S-Drive Configuration page to kickoff a batch job. See https://cyangate.atlassian.net/l/c/H0h5ryQu
Compact View download button on toolbar
The download button is now available on the toolbar when using Compact View on Desktop, so you can download multiple files at once. It is not available on Mobile, where selecting multiple files is not possible.
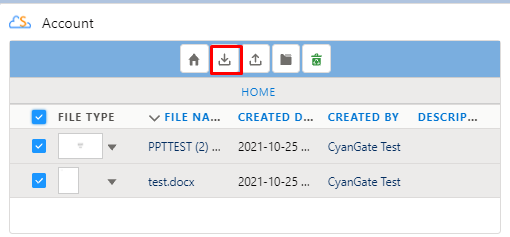
2.12 Release Notes
Release Date: 9/24/2021
Release Date: 9/24/2021
Enhancements
In Lightning, CreatedBy user is now shown as a hyperlink as it is in Classic
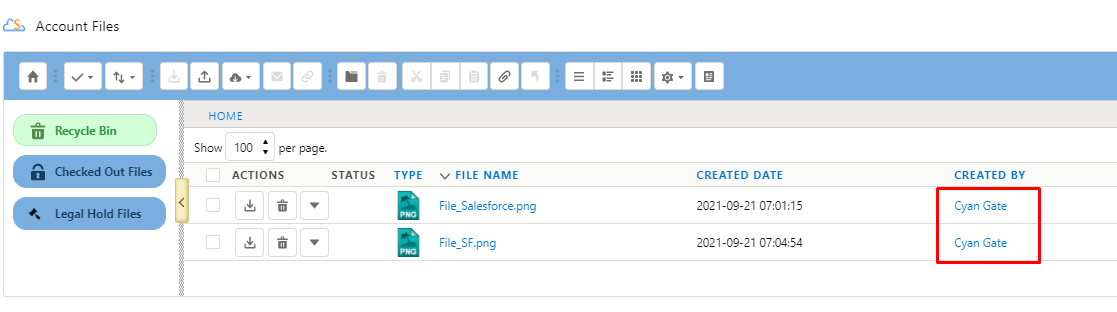
Audit Tab (in File Detail) now has a refresh button and the Activity Date now shows the time as well as the date.
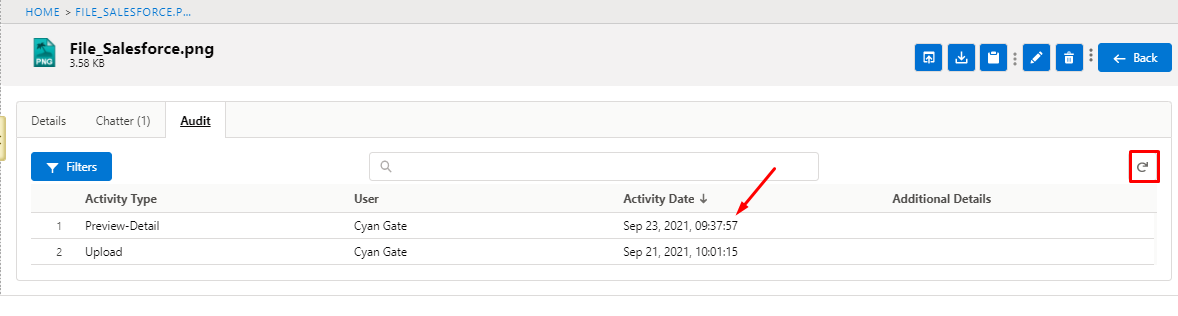
Clicking on Folder name in breadcrumbs refreshes the file list for that folder
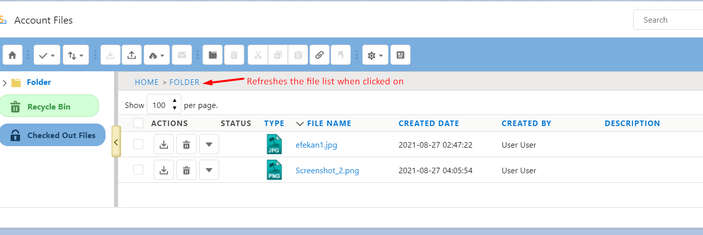
When sending email from S-Drive component, searching in the “To” field is now easier with a type-ahead search
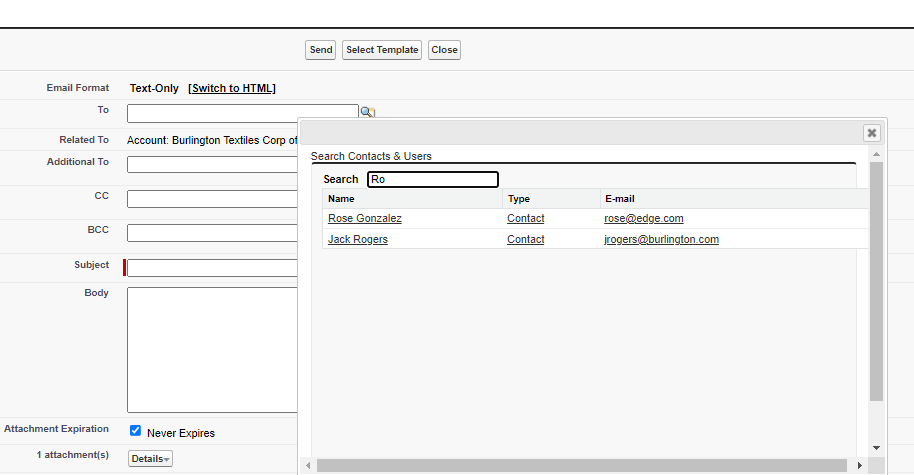
Bug fixes
Fix metadata not captured on large (multipart) file upload
Fix Bulk sharing gives error when sharing more than one folder with subfolders
Fix Classic: S3Object Read permission needed to upload files to other objects
Fix Lightning: Buttons slide over preview image on smaller screens
Fix file size is displayed for Folders on custom objects. File size field is now blank.
Fix “attempt to dereference null object” if attributes are missing on custom lightning component
Fix Audit Tab sorting gives error
Fix S-Drive email “To” search field only shows 25 users/contacts. Now shows 1000.
Fix Classic: Drag and Drop not always showing dropped file
Fix File Activity: upload not showing as an activity
2.11 Release Notes
Release Date: 9/9/2021
Release Date: 9/9/2021
New Features
S-Drive has two new features that give you more control over your AWS S3 bucket.
Bucket Folders
Bucket Folders allow you to define where files are stored in your AWS bucket.
Files are stored in AWS using a folder path that is stored in the Key field in the file objects as shown on the left. In the AWS bucket the first part of the key is the top level folder as shown on the right.
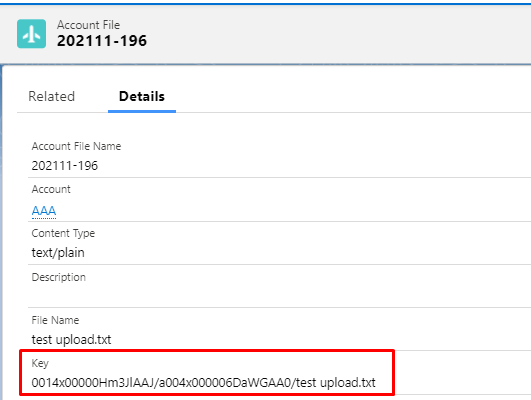
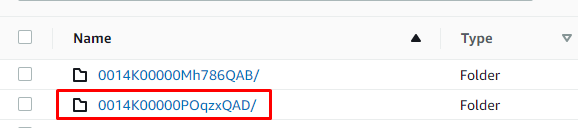
Most users only interact with S-Drive files using the S-Drive user interface, so the location of files in AWS is not important to them. However if you want to see your files in the AWS bucket, it can be difficult to find them because of the file path that is used by default.
Using a Bucket Folder makes seeing and organizing your files in AWS easier by allowing you to define the top folder of the path as shown below. Read more in our Admin Guide.
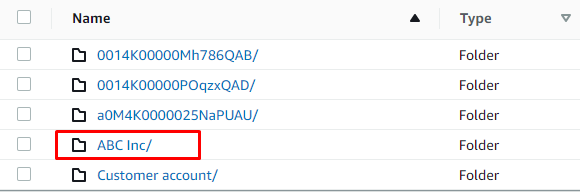
User-Defined Metadata
Files stored in an AWS S3 bucket can have user-defined metadata that is set when files are uploaded. S-Drive allows you to configure metadata key-value pairs that will be assigned when files are uploaded using S-Drive. You can configure Global metadata that will be included with all files and you can also configure metadata for each object file, such as AccountFile, CaseFile or custom object files. Refer to AWS documentation for more information about metadata. For more information about this S-Drive feature, read more in our Admin Guide.
Enhancements
Duplicate File Upload
You can now configure whether you want to allow files with the same name to be uploaded to the same folder (or at the root level.) This can be configured in S-Drive Configuration under the General Settings Tab. See Upload Settings for more information.
Chatter File Sync
When File Sync is configured to delete files after syncing, this causes files in Chatter to seemingly disappear. Now when Chatter files are synced to S-Drive there will be a message in Chatter that files have been synced to S-Drive and a comment will contain the names of the files. See File Sync with Chatter for more information.
2.9 Release Notes
Release Date: 7/14/2021
Release Date: 7/14/2021
File Sync enhancements
Preserve original file owner when syncing files. The CreatedBy field on S-Drive files that were synced now show the original file owner. Previously, the CreatedBy field was the system admin or whoever was listed as the file sync callout user.
Sync files with no extension. File sync can now handle syncing of files that do not have a file extension.
Retention Policy enhancements
Folders are exempt from retention policy. Since folders are not stored in your S3 bucket, they will be skipped during Retention Policy processing and will not be deleted. Files inside folders will be deleted if they meet the retention policy criteria. This prevents folders from being deleted even though there are files inside that do not meet the criteria.
Time zone on Lightning UI
Time zone for Created Date and Last Modified date now show in user’s time zone, rather than GMT.
Bug fixes
Fix file sync not working for large files when syncing pre-existing files
Fix retention policy failing when there are too many file records to check
Fix file sync “delete after sync” issues when file is attached to more than one object
2.9.1 Release Notes
Enhancements
S-Drive Lightning Component performance: Changes were made to improve loading time for S-Drive Lightning components
Bug fixes
Fix email-to-case file sync
Fix retention policy to properly delete files from bucket including previews and thumbnails, and to delete shortcuts of files deleted through retention policy.
2.8 Release Notes
Release Date: 5/27/2021
S-Action Configuration enhancements
Preview and Thumbnail Configuration enhancements
S-Action Configuration enhancements
It’s now easier to configure who can see S-Actions. Checkboxes allow you to choose all internal users and/or all external users. Or you can individual users and filter by Profile to easily find them.
In previous releases, leaving the “selected users” list blank made the S-Action visible to all users. This is no longer the case. Please check your S-Action configurations under S-Drive Configuration Micro Services tab.
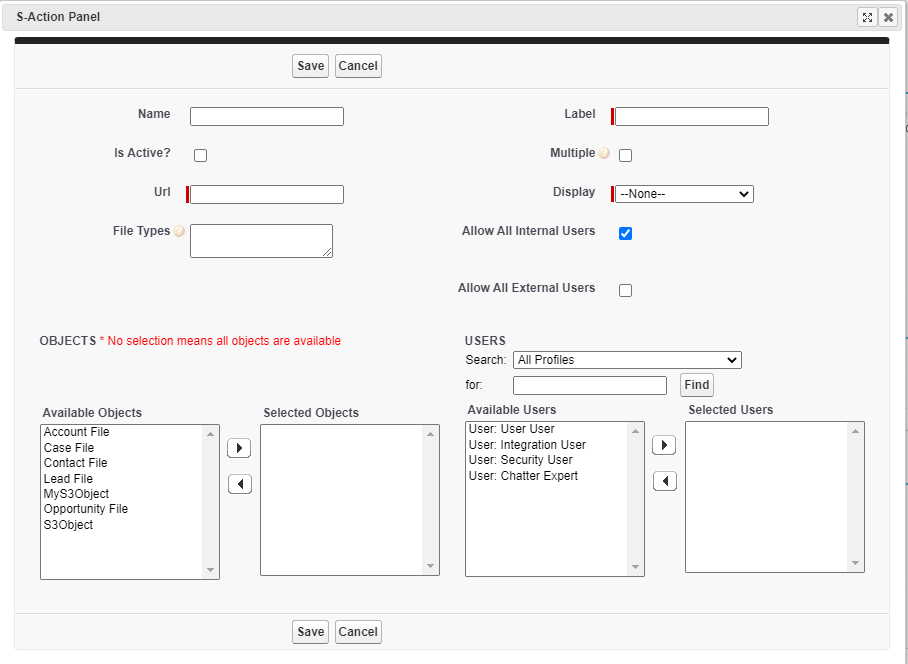
Manual Sharing enhancements
Manual sharing of files and folders (allowed when there is a lookup relationship from the file object to the parent, instead of Master-Detail) is now easier.
If you upload a file into a folder, or you create a subfolder, you can now choose to have the file or subfolder inherit the sharing of the parent folder.
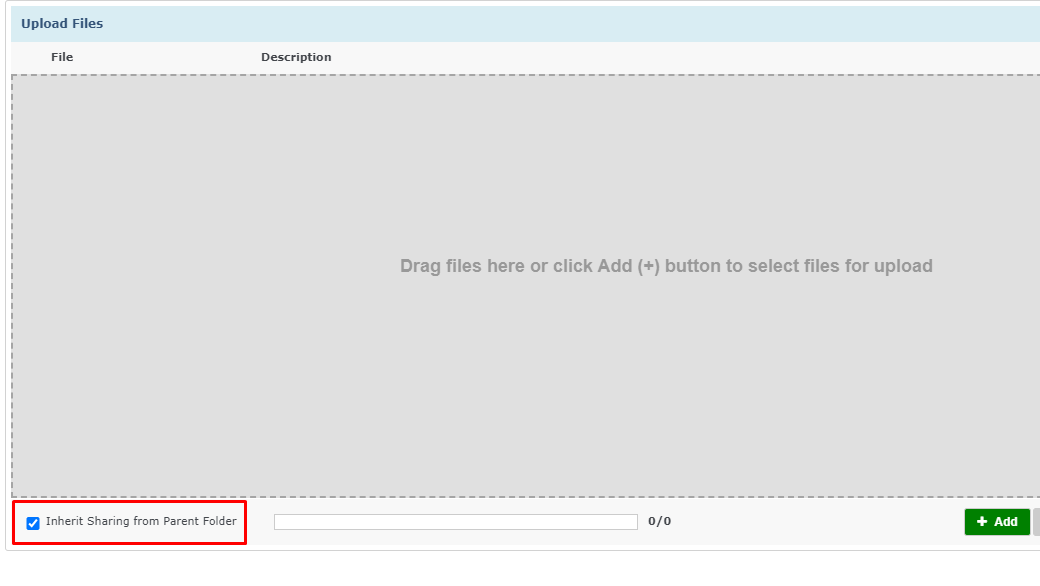
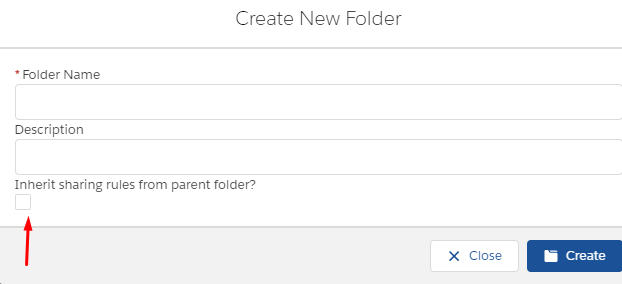
If you share a folder, you can choose to have the sharing rule apply to all the subfolders and files inside that folder.
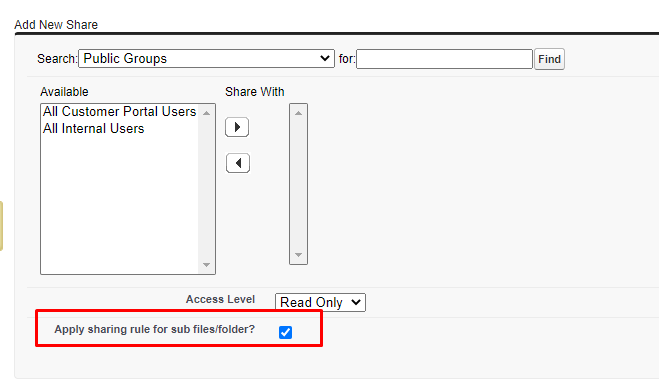
These features were already available for S-Drive tab, but are now also available for files on objects as well if there is a lookup relationship.
Preview and Thumbnail Configuration enhancements
Admins can now control how many pages of previews should be generated for each object and file type. You can set a maximum preview page count for the object and then have overriding page counts for different file types. For example, you can set the maximum page count to 20 for Accounts, but within Accounts you can set the maximum page count for pdf files to 10.
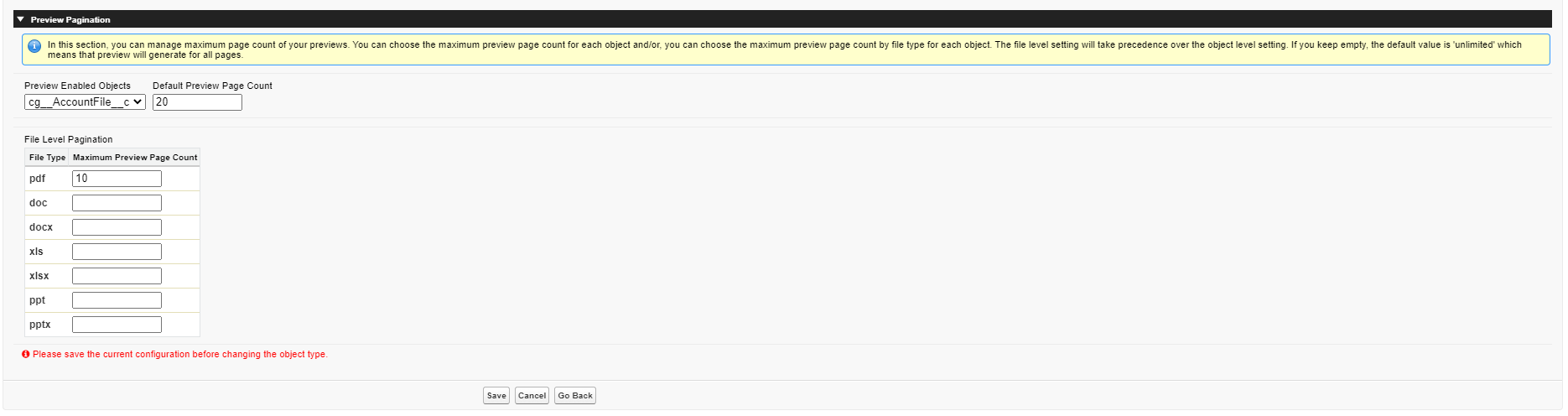
Setting maximum page counts can save you money on Preview conversion.
File Activity
File Activities will now log when a manual share rule is deleted.
API Upload fix
SDriveTools.InitializeUpload has been updated to work with Amazon AWS changes.
2.8.1 Release Notes
Bug fixes and performance enhancements
createPublicDownloadLink method fixed
S-Drive component will load faster in Classic
Manual Sharing enhancements
Release 2.8.1 adds configuration settings to the Inherit Sharing checkboxes described below. First, a review of the feature:
From Release 2.8:
Manual sharing of files and folders (allowed when there is a lookup relationship from the file object to the parent, instead of Master-Detail) is now easier.
If you upload a file into a folder, or you create a subfolder, you can now choose to have the file or subfolder inherit the sharing of the parent folder.
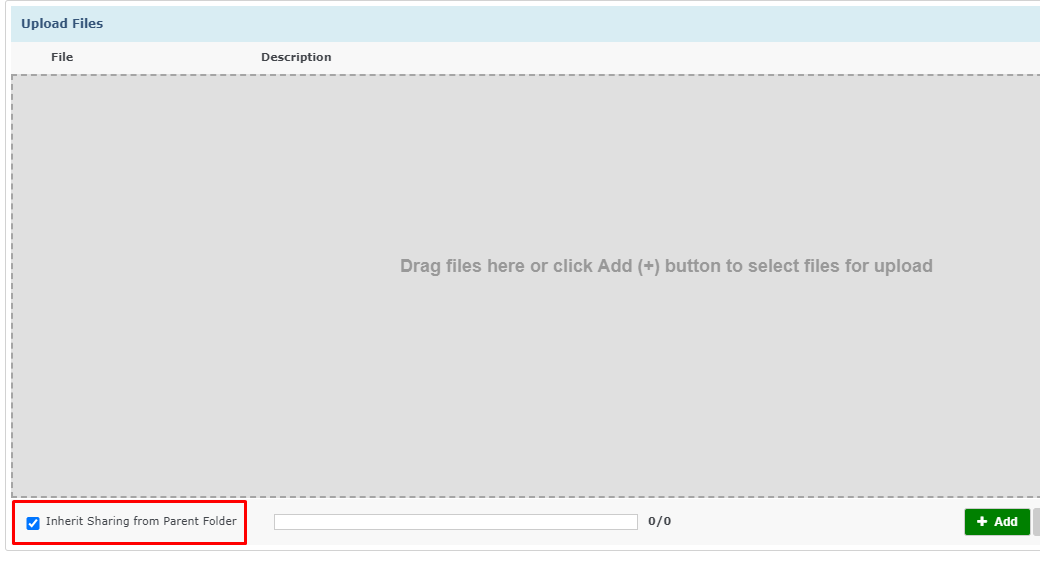
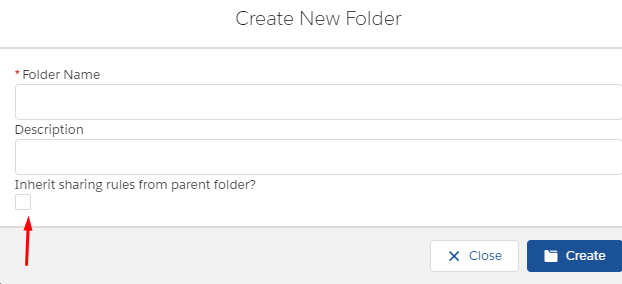
If you share a folder, you can choose to have the sharing rule apply to all the subfolders and files inside that folder.
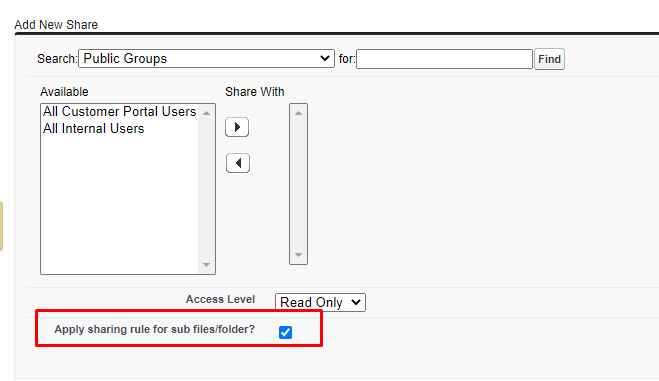
These features were already available for S-Drive tab, but are now also available for files on objects as well if there is a lookup relationship.
What’s New in 2.8.1?
In 2.8.1, you can choose whether the checkbox has a default of true or false and you can choose whether to show the checkbox to your users or not.
S-Drive Tab Configuration
To configure this on S-Drive Tab, go to S-Drive Configuration General Settings tab.
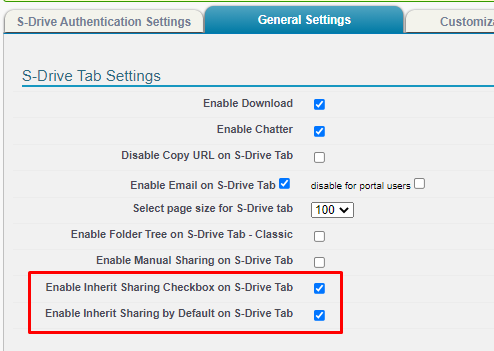
Enable Inherit Sharing Checkbox on S-Drive Tab controls whether the Inherit Sharing checkbox is shown or hidden when creating subfolders and uploading files. If checked, it is shown.
Enable Inherit Sharing by Default on S-Drive Tab controls whether the Inherit Sharing checkbox is checked or unchecked by default. If you hide the Inherit Sharing checkbox, you still need to use this setting to determine whether Inherit Sharing is true or false when subfolders are created and files are uploaded.
Object file configuration
To configure these settings for file objects (Account File, Contact File, etc including custom file objects) edit the lightning page and click in the S-Drive Lightning component.
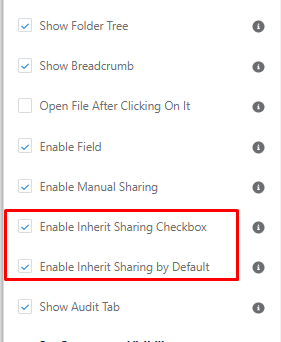
Enable Inherit Sharing Checkbox controls whether the Inherit Sharing checkbox is shown or hidden when creating subfolders and uploading files. If checked, it is shown.
Enable Inherit Sharing by Default controls whether the Inherit Sharing checkbox is checked or unchecked by default. If you hide the Inherit Sharing checkbox, you still need to use this setting to determine whether Inherit Sharing is true or false when subfolders are created and files are uploaded.
2.7 Release Notes
Release Date: 9/25/2020
Enhancements:
1. Removed “Attach from S-Drive Folders” toolbar button in Public Share Access link
In an S-Drive Lightning component on objects (not on S-Drive Tab), there is a button (attach from S-Drive Folders) that allows you to copy files from S-Drive Tab. This button was displayed in public share access links, but does not make sense for Public Share. The button has been removed.
Before 2.7.14
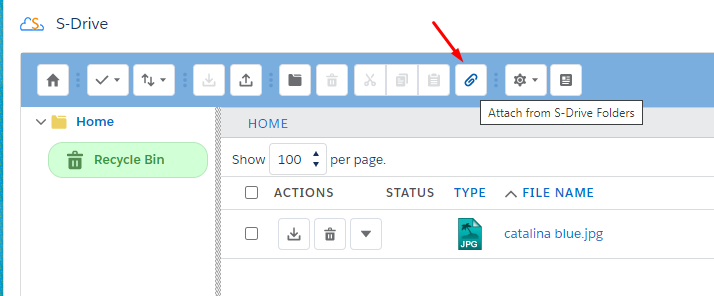
With 2.7.14
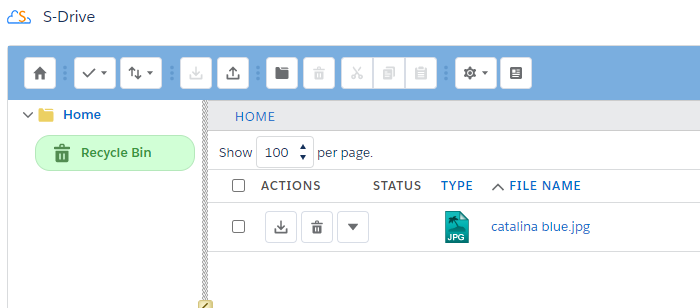
2. Allow Audit Tab to be hidden
You can now choose whether to show the Audit tab when configuring the S-Drive Lightning Component. If you want to show the tab for System Admins, but not for other users, you can use Component Visibility.
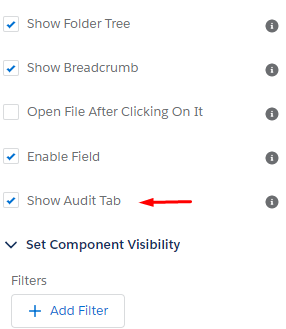
3. Hide thumbnails in Compact View if Preview & Thumbnail is not in use
Previously, a blank thumbnail was shown in compact view if Preview & Thumbnail was not turned on. Now it will display without the blank thumbnail.
Before 2.7.14:
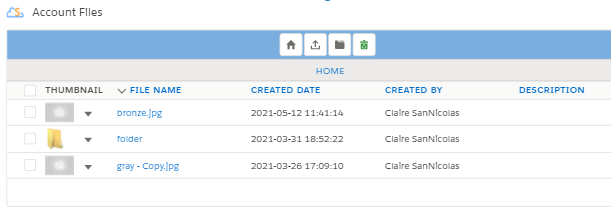
With 2.7.14:
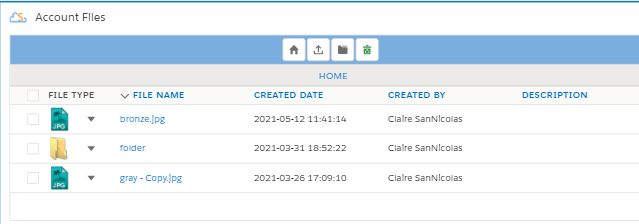
4. File Sync sets “private” flag based on file visibility
This change affects all releases, but was added with at the same time as the 2.7.14 release.
S-Drive can be configured to move or copy Salesforce files to S-Drive using the file sync feature. Previously, files that were synced could be seen by community users. Now, the Private field on the S-Drive file will be set according the the visibility of the Salesforce file. If the Private field is true, only internal users can see the file. If the Private field is false, community users can see the file as well as internal users.
On the uploaded Salesforce file
if the visibility is InternalUsers, the Private field is set to true.
if the visibility is AllUsers, the Private field is set to false
if the visibility is SharedUsers, the file will not by synced.
See this Salesforce guide for more information about the Visibility field and how it is set in Salesforce files.
Enhancements: S-URL (short URL) and Public Share
Reminder: What are S-URL and Public Share?
S-URL: File URLs generated by Amazon S3 services are too long. It causes problems in some mail programs such as MS Outlook, and are not easy to share. In order to use a shortened URL, you can use the S-URL feature of S-Drive.
Public Share: You can share your files & folders with public users. You can set passwords, IP Range, Expire dates, and so on. This feature is available in Lightning only. S-URL must be configured in order for Public Share to be enabled.
1. A new setup for S-URL
Our Public Share and S-URL features have been significantly changed due to new Salesforce restrictions on Guest User permissions
Our Legacy S-URL will still work for sharing files that can only be opened or downloaded, but will not work for uploading, editing, or deleting files. However, we recommend switching to the new S-URL setup and expect we will deprecate the Legacy S-URL in the future.
Legacy S-URL uses a force.com site to create short URLs.
S-URL with the new setup uses a Community (Digital Experience Site) to create S-URLs.
Setup requires a dedicated Community and Community User with a Community Plus license. An internal user with a Salesforce license can be used instead if desired.
Which S-URL should I use? We encourage customers to switch to the updated setup for S-URL, but continue to support the Legacy S-URL for open and download only.
S-URL | Legacy S-URL | |
|---|---|---|
Share links to open and download files | ✅ | ✅ |
Share links to open, download, edit, delete, or upload files | ✅ | ❌ |
Legacy S-URL links will still work | ✅ | ✅ |
Setting up S-URL/Public Share for the first time | ✅ Recommended | ❌ Allowed, but not recommended |
Requirements | Requires a Community with a dedicated user with Community Plus or internal license | Requires a force.com site with a Guest User license |
2. Choose whether to use S-URL when opening and downloading files internally
Sometimes, something goes wrong with your S-URL setup. Maybe a Salesforce rollover to a new version caused some issues with profile permissions. If S-URL is used to open and download files internally, this prevents users from accessing files. Now you can choose whether to use S-URL to open and download files or whether to use Amazon’s long URLs.
3. Require Password and/or Expiration date/time on Public Share links
You can now make Password and Expiration Date required fields when creating a public share link.
New: Control Expiration time of file links
Whenever you open a file, download it, or copy its URL, a link to the file is generated. This link can be shared with others, even if it’s not meant to be, which can cause security concerns.
With the new Open/Download URL expiration time setting, you can control how long these links last. (Expiration date/time for Public Share links is still set when creating the link.)
Deprecated: Generate File Object
S-Drive managed package comes with Account File, Contact File, Opportunity File, Case File, and Lead File. You can also create whatever custom file objects you want. In S-Drive version 2.7.6 and earlier, this could be done on the S-Drive Configuration Customization Settings page.
In version 2.7.13, we removed that feature to enhance security.
Custom file objects are still supported! However, they now must be created manually. You can create an S-Drive custom file object in Salesforce using a spreadsheet. See How to Create an S-Drive Custom File Object using Salesforce Object Manager (using Spreadsheet) .
For older Release Notes, visit https://www.sdriveapp.com/release-notes/
