Upgrade Paths
This document describes extra steps and considerations that might need to be made when upgrading S-Drive.
It it important to stay up to date with S-Drive in order to take advantage of the latest features and have the latest bug fixes.
We highly recommend upgrading S-Drive in a sandbox and testing it for your use cases before upgrading production. This will allow you to become familiar with the steps needed to upgrade, which will allow for a smooth upgrade of your production org and avoid unnecessary disruptions to your S-Drive service.
Please test your sandbox as thoroughly as possible. Test the things you normally do in S-Drive, making sure to test with non-Admin users and external users if you have them.
BASIC UPGRADE PROCESS OVERVIEW
To upgrade S-Drive, you’ll need to download the latest release from AppExchange. You may also need your AWS Access Key and Secret Key.
To upgrade S-Drive:
Choose a sandbox to upgrade first. This will allow you to become familiar with the upgrade steps and test your functionality.
Go to S-Drive on AppExchange and click Try It Free to install in a sandbox. (Once you are ready to install in Production, click Get It Now.)
In your Salesforce org, once the installation is complete, go to the S-Drive App from the app launcher and click on the S-Drive Configuration Tab
Depending on the release you’re upgrading from, you may taken through steps to configure your bucket. If so, complete those steps.
Check the table below to see what additional steps may be needed.
Profile Permissions
When installing or upgrading S-Drive from AppExchange, choosing Install for All Users will only update the System Administrator profile and internal custom profiles.
Standard profiles and External profiles will not be updated. There may be new permissions these profiles need. See Apex Classes, Visualforce Pages, Custom Setting Definitions for how to check and update these profiles.
UPGRADE PATHS
When upgrading S-Drive, there may be steps you need to take depending on what version you are upgrading from. The table below outlines steps to take.
Find the Release you are upgrading from in the left-hand column.
If you have custom S-Drive file objects, check the Required New Fields column to see what fields need to be added to those objects. Out-of-the-box file objects (Account File, Contact File, Opportunity File, Case File, and Lead File) will have all necessary fields and no action is required.
The Required Steps column tells you things that must be newly configured for your upgrade to work.
Finally, look at Configuration Considerations to see if there are situations that apply to your org, and follow the links to see what needs to be done. G
Release upgrading FROM | Required New Fields that must be added to custom file objects | Required steps | Configuration considerations |
|---|---|---|---|
3.4 | None | None | None |
3.3 | None | None | DocuFetch templates created on prior releases and “saved for all objects” will no longer work for any object. Please open a support ticket for guidance on how to fix these if needed. |
3.2 | None | If you’re using Preview and Thumbnail: Go to SDrive Configuration->Micro Services and click to configure Preview & Thumbnail. Click the “Restore Previous Preview and Thumbnail Settings” button. If using DocuFetch:
Note that if S-Drive is installed for all users, all internal users with custom profiles will be given CRUD on the 4 DocuFetch objects, and you may need to remove permissions if you want to restrict what users can do. The 4 objects are
| |
3.1 | A picklist value must be changed on the object SDrive Document Intake Request Item. Follow these steps:
| If you are using DocuFetch with AdobeSign or Formstack, you must uninstall the current 2GP package we provided and install a new one. Please reach out to S-Drive support for the package link. If you’re using Preview and Thumbnail: Go to SDrive Configuration->Micro Services and click to configure Preview & Thumbnail. Click the “Restore Previous Preview and Thumbnail Settings” button. If using DocuFetch:
Note that if S-Drive is installed for all users, all internal users with custom profiles will be given CRUD on the 4 DocuFetch objects, and you may need to remove permissions if you want to restrict what users can do. The 4 objects are
| |
3.0 | A picklist value must be changed on the object SDrive Document Intake Request Item. Follow these steps:
| If you’re using Preview and Thumbnail: Go to SDrive Configuration->Micro Services and click to configure Preview & Thumbnail. Click the “Restore Previous Preview and Thumbnail Settings” button. File/Attachment Sync If using File/Attachment Sync, you must update File/Attachment Sync settings by following these steps:
| |
2.27 | A picklist value must be changed on the object SDrive Document Intake Request Item. Follow these steps:
| If you’re using Preview and Thumbnail: Go to SDrive Configuration->Micro Services and click to configure Preview & Thumbnail. Click the “Restore Previous Preview and Thumbnail Settings” button. File/Attachment Sync If using File/Attachment Sync, you must update File/Attachment Sync settings by following these steps:
| |
2.24 | None | If you’re using Preview and Thumbnail: Go to SDrive Configuration->Micro Services and click to configure Preview & Thumbnail. Click the “Restore Previous Preview and Thumbnail Settings” button. File/Attachment Sync If using File/Attachment Sync, you must update File/Attachment Sync settings by following these steps:
Public Share If using Public Share/Surl (short url) setup (not Legacy): Update your surl Site:
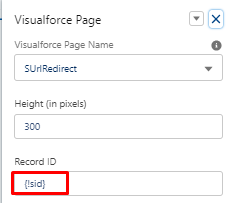 Trusted URLS Go to Setup->Trusted URLs and ensure you have the following URLs listed. Make sure the checkboxes for connect-src and image-src are checked in all of them. In the following urls, bucketname is the name of your bucket and region is the bucket region (such as us-east-1)
| |
2.23 | None | If you’re using Preview and Thumbnail: Go to SDrive Configuration->Micro Services and click to configure Preview & Thumbnail. Click the “Restore Previous Preview and Thumbnail Settings” button. File/Attachment Sync If using File/Attachment Sync, you must update File/Attachment Sync settings by following these steps:
Public Share If using Public Share/Surl (short url) setup (not Legacy): Update your surl Site:
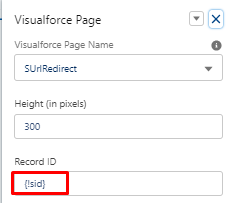 Trusted URLS Go to Setup->Trusted URLs and ensure you have the following URLs listed. Make sure the checkboxes for connect-src and image-src are checked in all of them. In the following urls, bucketname is the name of your bucket and region is the bucket region (such as us-east-1)
| If you want to use the S-Drive Download Jobs feature, be sure to set sharing and profile permissions for the new object SDrive Jobs. In prior releases S-Drive upload was not working if Lightning Web Security was enabled. It can now be enabled if desired. |
2.22 | None | If you’re using Preview and Thumbnail: Go to SDrive Configuration->Micro Services and click to configure Preview & Thumbnail. Click the “Restore Previous Preview and Thumbnail Settings” button. File/Attachment Sync If using File/Attachment Sync, you must update File/Attachment Sync settings by following these steps:
Public Share If using Public Share/Surl (short url) setup (not Legacy): Update your surl Site:
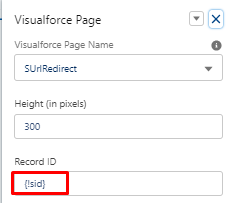 Trusted URLS Go to Setup->Trusted URLs and ensure you have the following URLs listed. Make sure the checkboxes for connect-src and image-src are checked in all of them. In the following urls, bucketname is the name of your bucket and region is the bucket region (such as us-east-1)
| None |
2.21 | None | If you’re using Preview and Thumbnail: Go to SDrive Configuration->Micro Services and click to configure Preview & Thumbnail. Click the “Restore Previous Preview and Thumbnail Settings” button. File/Attachment Sync If using File/Attachment Sync, you must update File/Attachment Sync settings by following these steps:
Public Share If using Public Share/Surl (short url) setup (not Legacy): Update your surl Site:
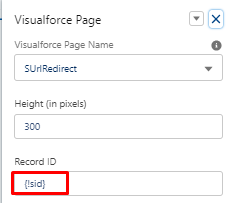 Trusted URLS Go to Setup->Trusted URLs and ensure you have the following URLs listed. Make sure the checkboxes for connect-src and image-src are checked in all of them. In the following urls, bucketname is the name of your bucket and region is the bucket region (such as us-east-1)
| None |
2.20 | None | File/Attachment Sync If using File/Attachment Sync, you must update File/Attachment Sync settings by following these steps:
Public Share If using Public Share/Surl (short url) setup (not Legacy): Update your surl Site:
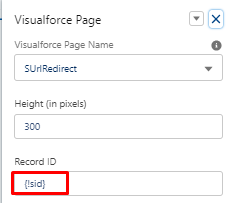 Trusted URLS Go to Setup->Trusted URLs and ensure you have the following URLs listed. Make sure the checkboxes for connect-src and image-src are checked in all of them. In the following urls, bucketname is the name of your bucket and region is the bucket region (such as us-east-1)
| If you use Custom Logos on your S-Drive Lightning components, you need to add a url for your logo to work. |
2.19 | None | File/Attachment Sync If using File/Attachment Sync, you must update File/Attachment Sync settings by following these steps:
Public Share If using Public Share/Surl (short url) setup (not Legacy): Update your surl Site:
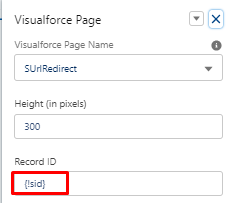 Trusted URLS Go to Setup->Trusted URLs and ensure you have the following URLs listed. Make sure the checkboxes for connect-src and image-src are checked in all of them. In the following urls, bucketname is the name of your bucket and region is the bucket region (such as us-east-1)
New Lightning Upload: The latest release has a new upload page that is used by default. In order for it to work you need to add new CSP Trusted Sites.
| If you use Custom Logos on your S-Drive Lightning components, you need to add a url for your logo to work. |
2.17 | Refer to File Object Fields for a full list of fields needed on custom file object.
| File/Attachment Sync If using File/Attachment Sync, you must update File/Attachment Sync settings by following these steps:
Public Share If using Public Share/Surl (short url) setup (not Legacy): Update your surl Site:
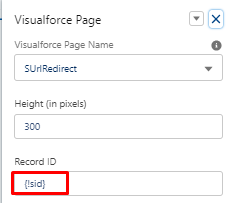 New Lightning Upload: The latest release has a new upload page that is used by default. In order for it to work you need to add a new CSP Trusted Site. If you use a version enabled bucket or Transfer Acceleration you will need to re-enable these in S-Drive configuration. (You do not need to do anything in AWS.) See Managing Your Buckets. | Mutli-bucket support: You are upgrading from a release that allowed only one bucket to a release that allows multiple buckets. You will need to define and configure your bucket again (you can use the same one). There are some considerations with other features. Please read the Upgrade Notes for multi-bucket support even if you only use one bucket. If you use Custom Logos on your S-Drive Lightning components, you need to add a url for your logo to work. |
2.10-2.16 | Refer to File Object Fields for a full list of fields needed on custom file object.
| File/Attachment Sync If using File/Attachment Sync, you must update File/Attachment Sync settings by following these steps:
Public Share If using Public Share/Surl (short url) setup (not Legacy): Update your surl Site:
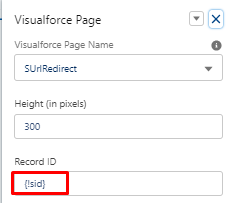 Trusted URLS Go to Setup->Trusted URLs and ensure you have the following URLs listed. Make sure the checkboxes for connect-src and image-src are checked in all of them. In the following urls, bucketname is the name of your bucket and region is the bucket region (such as us-east-1)
In the latest release, S-Drive keeps a list of file objects (AccountFile, etc) including custom file objects. You must be sure add file objects to the file object list. New Lightning Upload: The latest release has a new upload page that is used by default. In order for it to work you need to add a new CSP Trusted Site. If you use a version enabled bucket or Transfer Acceleration you will need to re-enable these in S-Drive configuration. (You do not need to do anything in AWS.) See Managing Your Buckets. | Mutli-bucket support: You are upgrading from a release that allowed only one bucket to a release that allows multiple buckets. You will need to define and configure your bucket again (you can use the same one). There are some considerations with other features. Please read the Upgrade Notes for multi-bucket support even if you only use one bucket. If you use Custom Logos on your S-Drive Lightning components, you need to add a url for your logo to work. |
2.9 | Refer to File Object Fields for a full list of fields needed on custom file object.
| File/Attachment Sync If using File/Attachment Sync, you must update File/Attachment Sync settings by following these steps:
Public Share If using Public Share/Surl (short url) setup (not Legacy): Update your surl Site:
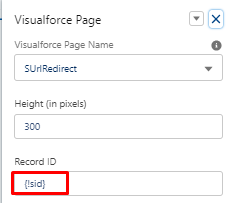 Trusted URLS Go to Setup->Trusted URLs and ensure you have the following URLs listed. Make sure the checkboxes for connect-src and image-src are checked in all of them. In the following urls, bucketname is the name of your bucket and region is the bucket region (such as us-east-1)
In the latest release, S-Drive keeps a list of file objects (AccountFile, etc) including custom file objects. You must be sure add file objects to the file object list. New Lightning Upload: The latest release has a new upload page that is used by default. In order for it to work you need to add a new CSP Trusted Site. If you use a version enabled bucket or Transfer Acceleration you will need to re-enable these in S-Drive configuration. (You do not need to do anything in AWS.) See Managing Your Buckets. | Duplicate filenames were not allowed, but can now be configured to be allowed. Mutli-bucket support: You are upgrading from a release that allowed only one bucket to a release that allows multiple buckets. You will need to define and configure your bucket again (you can use the same one). There are some considerations with other features. Please read the Upgrade Notes for multi-bucket support even if you only use one bucket. If you use Custom Logos on your S-Drive Lightning components, you need to add a url for your logo to work. |
2.7-2.8 | Refer to File Object Fields for a full list of fields needed on custom file object.
| File/Attachment Sync If using File/Attachment Sync, you must update File/Attachment Sync settings by following these steps:
Public Share If using Public Share/Surl (short url) setup (not Legacy): Update your surl Site:
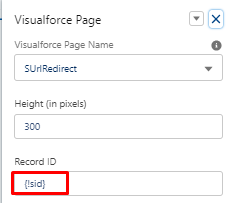 Trusted URLS Go to Setup->Trusted URLs and ensure you have the following URLs listed. Make sure the checkboxes for connect-src and image-src are checked in all of them. In the following urls, bucketname is the name of your bucket and region is the bucket region (such as us-east-1)
In the latest release, S-Drive keeps a list of file objects (AccountFile, etc) including custom file objects. You must be sure add file objects to the file object list. New Lightning Upload: The latest release has a new upload page that is used by default. In order for it to work you need to add a new CSP Trusted Site. If you use a version enabled bucket or Transfer Acceleration you will need to re-enable these in S-Drive configuration. (You do not need to do anything in AWS.) See Managing Your Buckets. | Duplicate filenames were not allowed, but can now be configured to be allowed. Retention Policy was not skipping over folders, but now automatically skips folders. Check your retention policies to see if you are exempting folders. You no longer need to. Mutli-bucket support: You are upgrading from a release that allowed only one bucket to a release that allows multiple buckets. You will need to define and configure your bucket again (you can use the same one). There are some considerations with other features. Please read the Upgrade Notes for multi-bucket support even if you only use one bucket. If you use Custom Logos on your S-Drive Lightning components, you need to add a url for your logo to work. |
2.6 | Refer to File Object Fields for a full list of fields needed on custom file object.
| File/Attachment Sync If using File/Attachment Sync, you must update File/Attachment Sync settings by following these steps:
Trusted URLS Go to Setup->Trusted URLs and ensure you have the following URLs listed. Make sure the checkboxes for connect-src and image-src are checked in all of them. In the following urls, bucketname is the name of your bucket and region is the bucket region (such as us-east-1)
In the latest release, S-Drive keeps a list of file objects (AccountFile, etc) including custom file objects. You must be sure add file objects to the file object list. New Lightning Upload: The latest release has a new upload page that is used by default. In order for it to work you need to add a new CSP Trusted Site. If you use a version enabled bucket or Transfer Acceleration you will need to re-enable these in S-Drive configuration. (You do not need to do anything in AWS.) See Managing Your Buckets. | Duplicate filenames were not allowed, but can now be configured to be allowed. Retention Policy was not skipping over folders, but now automatically skips folders. Check your retention policies to see if you are exempting folders. You no longer need to. Mutli-bucket support: You are upgrading from a release that allowed only one bucket to a release that allows multiple buckets. You will need to define and configure your bucket again (you can use the same one). There are some considerations with other features. Please read the Upgrade Notes for multi-bucket support even if you only use one bucket. If you use Custom Logos on your S-Drive Lightning components, you need to add a url for your logo to work. |
2.5 | Refer to File Object Fields for a full list of fields needed on custom file object.
| File/Attachment Sync If using File/Attachment Sync, you must update File/Attachment Sync settings by following these steps:
Trusted URLS Go to Setup->Trusted URLs and ensure you have the following URLs listed. Make sure the checkboxes for connect-src and image-src are checked in all of them. In the following urls, bucketname is the name of your bucket and region is the bucket region (such as us-east-1)
In the latest release, S-Drive keeps a list of file objects (AccountFile, etc) including custom file objects. You must be sure add file objects to the file object list. New Lightning Upload: The latest release has a new upload page that is used by default. In order for it to work you need to add a new CSP Trusted Site. If you use a version enabled bucket or Transfer Acceleration you will need to re-enable these in S-Drive configuration. (You do not need to do anything in AWS.) See Managing Your Buckets. | Uploading of duplicate files was allowed. However it is no longer allowed by default. You must now configure each file object to allow duplicate filenames. Mutli-bucket support: You are upgrading from a release that allowed only one bucket to a release that allows multiple buckets. You will need to define and configure your bucket again (you can use the same one). There are some considerations with other features. Please read the Upgrade Notes for multi-bucket support even if you only use one bucket. If you use Custom Logos on your S-Drive Lightning components, you need to add a url for your logo to work. |
2.3.8 and earlier | Refer to File Object Fields for a full list of fields needed on custom file object.
| File/Attachment Sync If using File/Attachment Sync, you must update File/Attachment Sync settings by following these steps:
Trusted URLS Go to Setup->Trusted URLs and ensure you have the following URLs listed. Make sure the checkboxes for connect-src and image-src are checked in all of them. In the following urls, bucketname is the name of your bucket and region is the bucket region (such as us-east-1)
In the latest release, S-Drive keeps a list of file objects (AccountFile, etc) including custom file objects. You must be sure add file objects to the file object list. New Lightning Upload: The latest release has a new upload page that is used by default. In order for it to work you need to add a new CSP Trusted Site. If you use a version enabled bucket or Transfer Acceleration you will need to re-enable these in S-Drive configuration. (You do not need to do anything in AWS.) See Managing Your Buckets. | Uploading of duplicate files was allowed. However it is no longer allowed by default. You must now configure each file object to allow duplicate filenames. Mutli-bucket support: You are upgrading from a release that allowed only one bucket to a release that allows multiple buckets. You will need to define and configure your bucket again (you can use the same one). There are some considerations with other features. Please read the Upgrade Notes for multi-bucket support even if you only use one bucket. If you use Custom Logos on your S-Drive Lightning components, you need to add a url for your logo to work. |
1.x |
