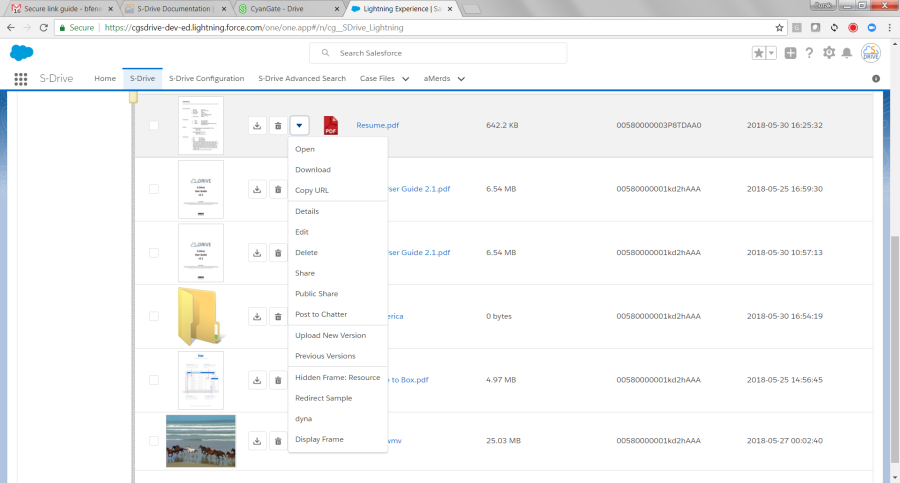User guide for Salesforce Lightning
This section includes information about how to use S-Drive in Salesforce Lightning Experience.
S-Drive Lightning Component
The S-Drive Lightning Component is divided into 3 sections:
These sections are described in more detail below.
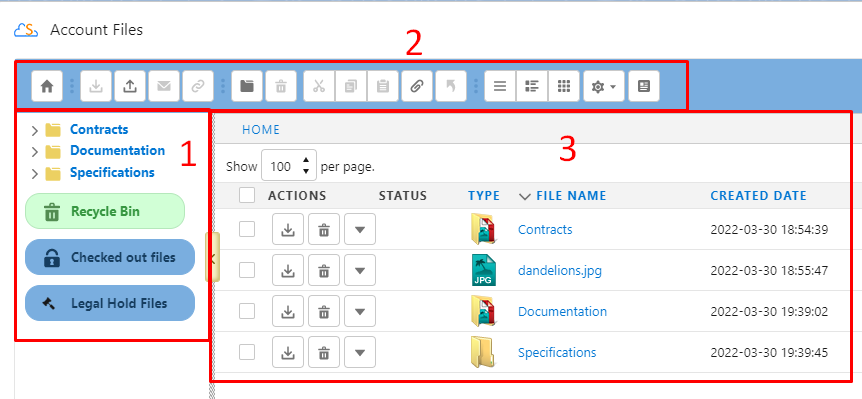
Folders
Left panel is the "Folders" panel. It displays your account's folder structure. Your home folder is named as "Home" and your folders are listed in a hierarchical way. You can click on a folder name to display its contents in the right pane. If a top-folder has sub-folders under it, it will show the subfolders on the panel when clicked.
The Recycle Button takes you to the S-Drive Recycle bin, where you can either restore deleted files or hard delete them. The Recycle Bin does not automatically empty.
The Checked out files button and Legal Hold Files button are part of Records Management and will show a list of files that are checked out or on legal hold.Toolbar
The top panel is the "Toolbar" panel. It displays breadcrumb navigation for folders, search box, action buttons and view type buttons.
Search Box" is used to search items (files, folders) in S-Drive Folders. Refer to the "Searching Items" section for more information(1) Home button is functioning same as "Home" link on breadcrumb navigation. It directs to root folder of S-Drive Folders. It also refreshes the file list.
(2) Download File(s) button is used to download selected file(s). If just one file selected it directly download file. If more than one file or folder selected, it creates a zip file and download it.
(3) Upload File(s) button is used to upload file(s). See "Uploading Files" section for more information (Figure 136-f). This item is not displayed for the "Search Results View".
(4) Email Files button is used to email files. See "Emailing Files" section for more information
(5) Share Files With Public Link button is for creating public links for downloading or giving access. See "Sharing Files with Public Link" section for more information.(6)Create New Folder button is used to create folders. See "Creating Folders" section for more information (Figure 136-h). This item is not displayed for the "Search Results View".
(7) Delete Selected File(s) button is used to delete file(s) or folder(s). See "Deleting Files" and "Deleting Folders" sections for more information (Figure 136-i).
(8 )Cut button is used to move file(s) between folders. See "Moving Files" section for more information (Figure 136-j).
(9) Copy button is used to copy file(s) between folders. See "Copying Files" sections for more information (Figure 136-k).
(10) Paste button is used to paste the copied or cut file(s) to a folder. This button is not visible until files are selected for cut/copy. See "Moving Files" and "Copying Files" sections for more information (Figure 136-l). This item is not displayed for the "Search Results View".
(11) Attach from S-Drive Folders allows you copy files from S-Drive Tab to the record you’re on. If you click this button, a list of S-Drive Tab files will be shown that you can choose from
(12) Create Shortcut allows you to create a shortcut of a file on another record. This allows you to see a file in more than one place.(13) Custom Actions button is used to perform custom actions. See "Custom Actions" section in "S-Drive Admin Guide" for more information.
(14) Changes current view to List view. For more information, you can look at View Types section.(15) Changes current view to Thumbnail view. For more information, you can look at View Types section.
(16) Changes current view to Grid view. For more information, you can look at View Types section.
(17) Settings dropdown menu button. You can set current View Type of S-Drive Folders page as default and set current Sort Field as default. Also, you can select whether to Hide Breadcrumbs and/or Hide Folders Tree View.
(18) Fields button is used to change the shown fields in the files section. See "Changing Displayed Fields" section for more information.
(19) Breadcrumb Folder Navigation shows the current folder information and allows you to navigate to a folder by clicking anywhere in the breadcrumb pathFile list
The main panel shows the list of files, the action menu, file type, and columns of information as set by the System Admin. This list can be shown in List View (seen here), Thumbnail View, or Grid View. See View Types for more information. From here, you can choose files and folders and perform actions on them (download, open, edit, etc.)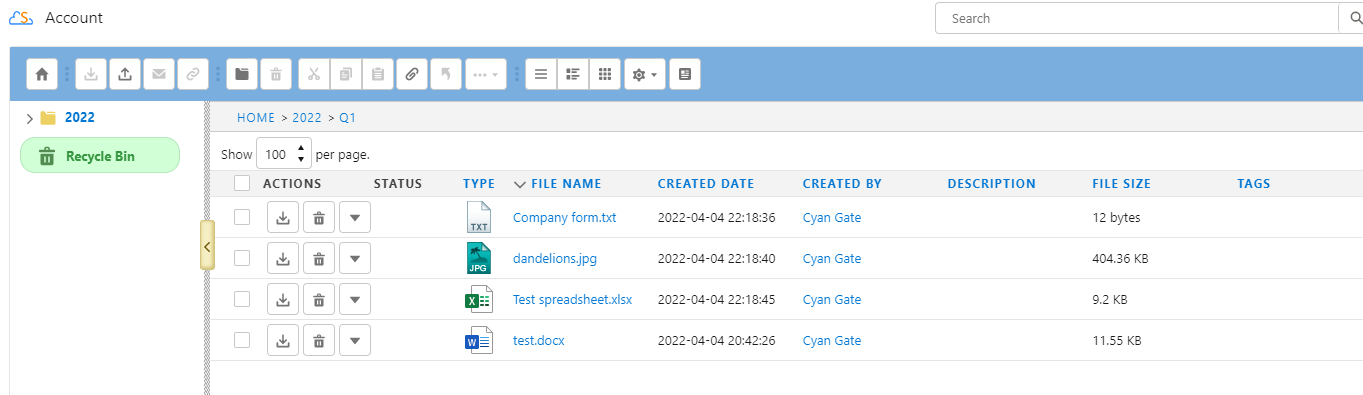
If you click on a file name, the thumbnail image (in Thumbnail view or Grid view), or the Action Menu “Details” item, you will see the the File Detail View.
On the Detail page there are different tabs to navigate, to view different kinds of information about the file. These three tabs are "Detail", "Chatter" and "Audit".
The Detail view consist of three main parts: Preview image of file if it exists, File properties & custom fields and Action buttons.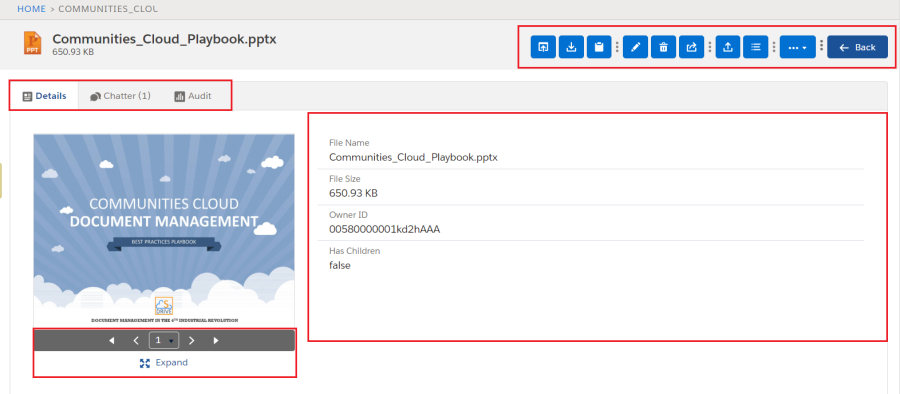
If your file has multiple pages, the previews of these pages are also displayable in this section. Using the
buttons under the preview of the file, it is possible to navigate through all the pages.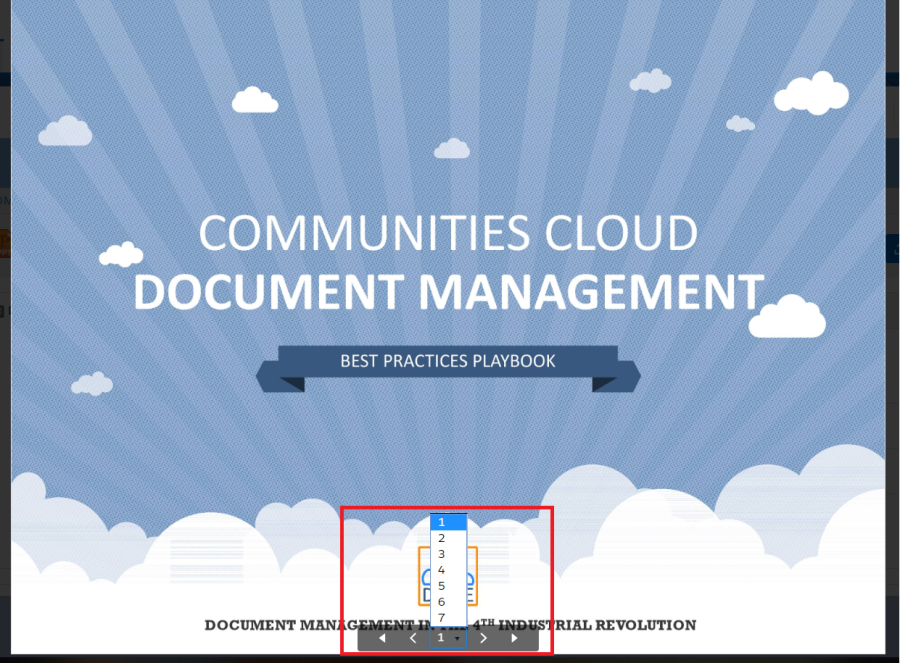
You can also expand the preview and go to a specific page of the file.
The Chatter view consist of two parts: the publisher and the feed. To get detailed information on Chatter please check Chatter section. The number of feed items can be seen next to Chatter tab (1).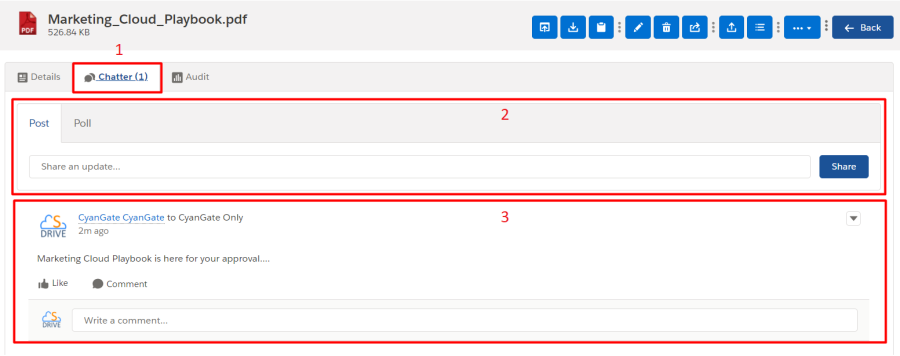
The Audit view consist of information about the URL of the file, the created and expiration date, and hit and download counts.
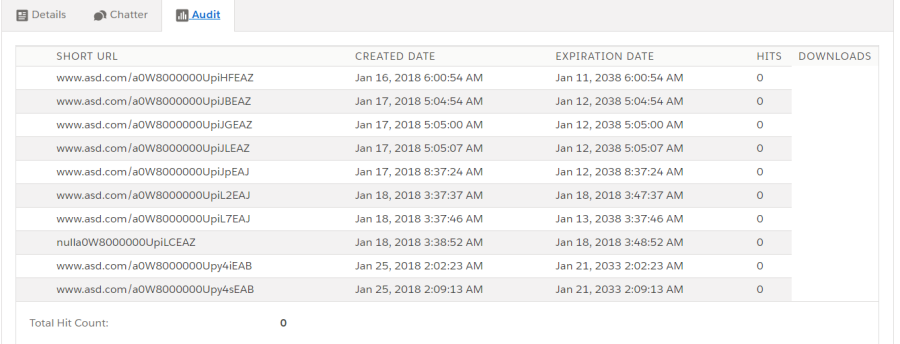
Back on the List View, the "Actions" column is used to display action buttons. The buttons shown here are based on configuration and profile permissions. There are two quick buttons for the most commonly used actions: Download & Delete. Clicking the down arrow button, shows a dropdown menu with more actions. Let's review the details about these item actions.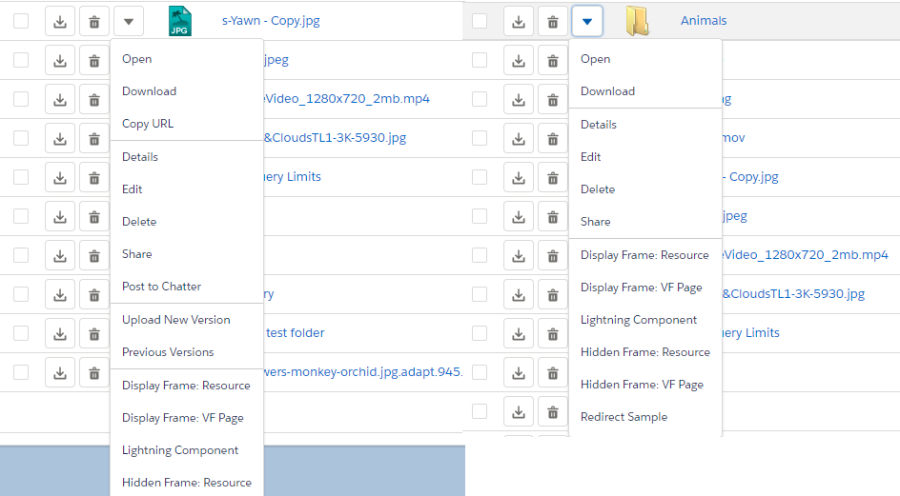
Open: It opens files that browsers support to view. If browser cannot open, it will be downloaded.
Download: You can download the selected file by selecting this action menu item. If you start download action for a folder, it creates a zip file then download it. See "Downloading Files" section for more information.
Copy URL: This option is displayed only for files. You can copy the file download URL to the clipboard. See "Copying URL to Clipboard" section for more information.
Details: For a file or folder when you click Details action, a modal window opens with file thumbnail and all information about file or folder. For more information, see Details Window.
Edit: This option is displayed for both files and folders. You can edit file/folder description by clicking this action menu item. See "Editing File/Folder Description" section for more information.
Delete: This option is displayed for both files and folders. You can delete selected file/folder by clicking this action menu item. See "Deleting Files" and "Deleting Folders" sections for more information.
Share: This option is displayed for both files and folders if manual sharing is allowed for this file object. You can share file/folder by clicking this action menu item. See "Sharing Files & Folders" section for more information.
Post to Chatter: This option is displayed only for files. You can post your thoughts related to this file by clicking on this action menu item. See "Posting to Chatter" section for more information.
Upload New Version: If versioning is enabled version actions are shown on menu. By this action, you can upload versions of a file.
Previous Versions: By this action, Versioning List page is opened, and all versions are listed. For more information please see "Uploading New Version of a File" and "Previous Versions of File" sections.
Custom Actions: You will see the custom actions that is built by your admin or developer in this section. Clicking on one of these actions will perform the custom action. See "Custom Actions" section in "S-Drive Admin Guide" for more information or contact your admin if you have questions on the custom actions that is built for your organization.
Compact S-Drive Screen
The compact view enabled S-Drive component will look like the following figure.
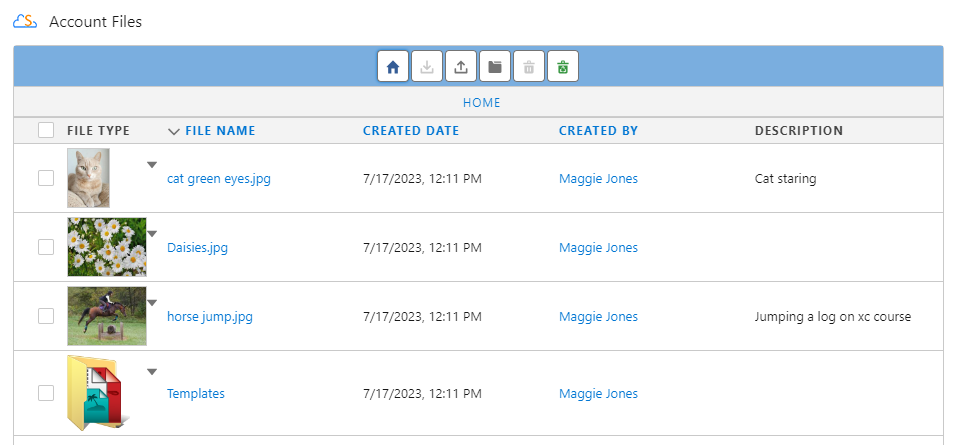
When using Compact View there are limited features in the toolbar. In this view, the available functionalities are the following:
Navigate to Home
Download files
Upload files
Create folders
Delete files
Navigate to the Recycle Bin for displaying the trashed files and folders
Advanced operations such as search, public share, e-mail, and cut/copy-paste are not available in compact view. Please disable "Use Compact View" configuration to enable these features.
Each file in the file list will have these columns in the following order:
A checkbox to select the file
The thumbnail image of the file
Actions menu button
File Name
Configured Fields
Although the toolbar options are limited for a compact view, users can still use the file action menu dropdown to perform other operations that are not on the toolbar.
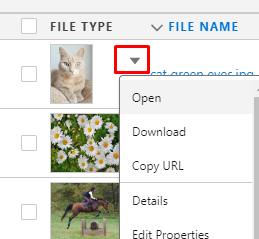
Note that Folder Tree is not available in the compact view mode.
If there is a pagination configuration for the compact view, the pagination options will show up on the bottom right corner of the component for navigation.
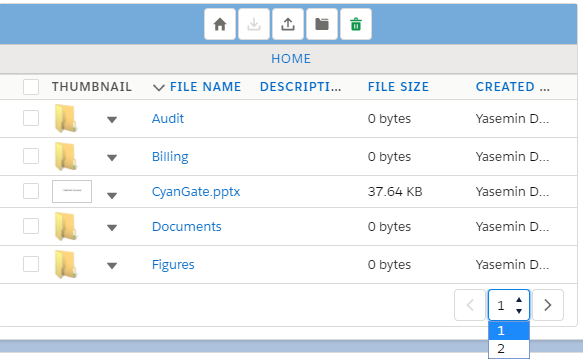
View Types
The file list panel in S-Drive can be displayed in 3 different formats: List View, Thumbnail View, and Grid View. Each is explained in more detail below.
List View
List view is default S-Drive view for all users. There is no thumbnail image for this view type. The files are listed in a regular order in this view type.
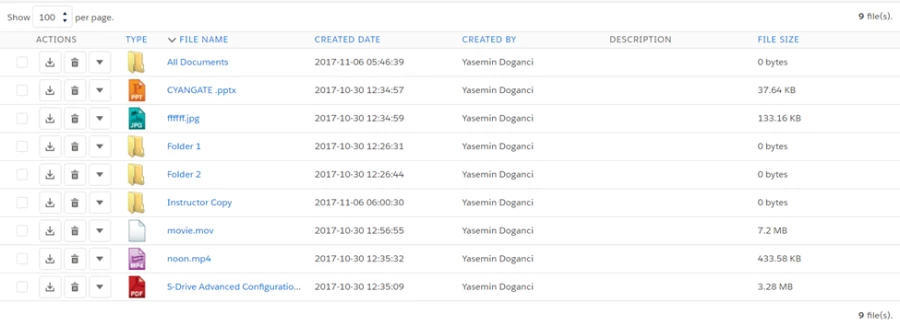
Thumbnail View
On thumbnail view, in addition to what is shown in List View there is thumbnail image of the document. Thumbnail view is active only for users who enabled Preview & Thumbnail feature.
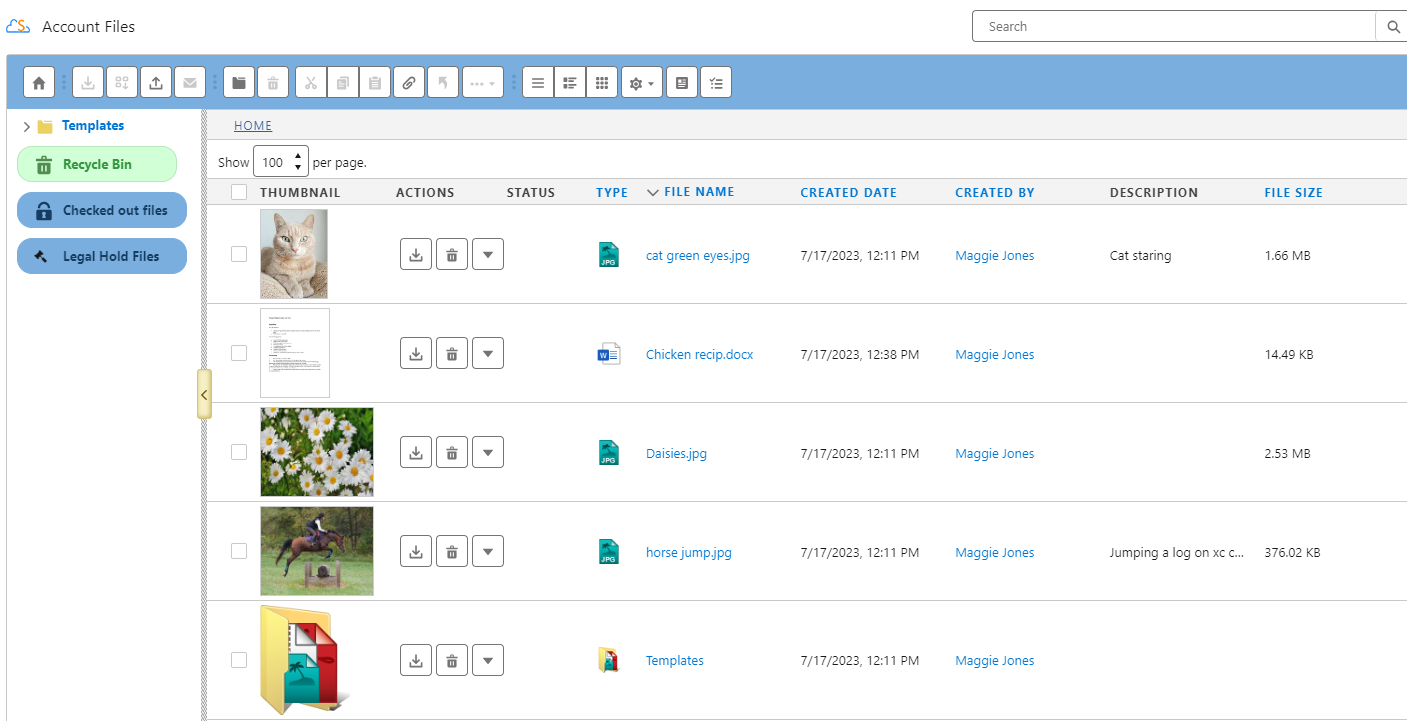
Grid View
On Grid view, each item is listed on grid-card style with same height. Grid view is active only for users who enabled Preview & Thumbnail feature. In the Grid view, action buttons, menu & selection checkbox are different.
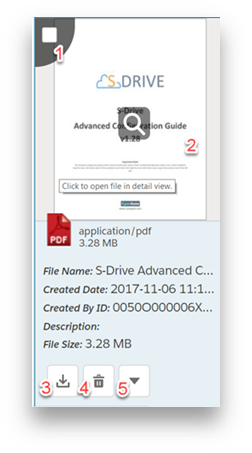
Selection Checkbox: When mouse hovers over thumbnail image, a checkbox is shown on the top-left side. You can select or deselect item by using this checkbox.
Detail Window: When hovering thumbnail image there is a glass icon on the center. If you click on image Detail Window is opened. To see more information please check Detail Window section.
Download Button: You can download file or folder by using this button.
Delete Button: It deletes file or folder. To see more information, you can see Delete section.
Action Menu Button: You can access all actions about file or folder to click this down arrow button. To get detail information on actions menu please check List View Actions section.
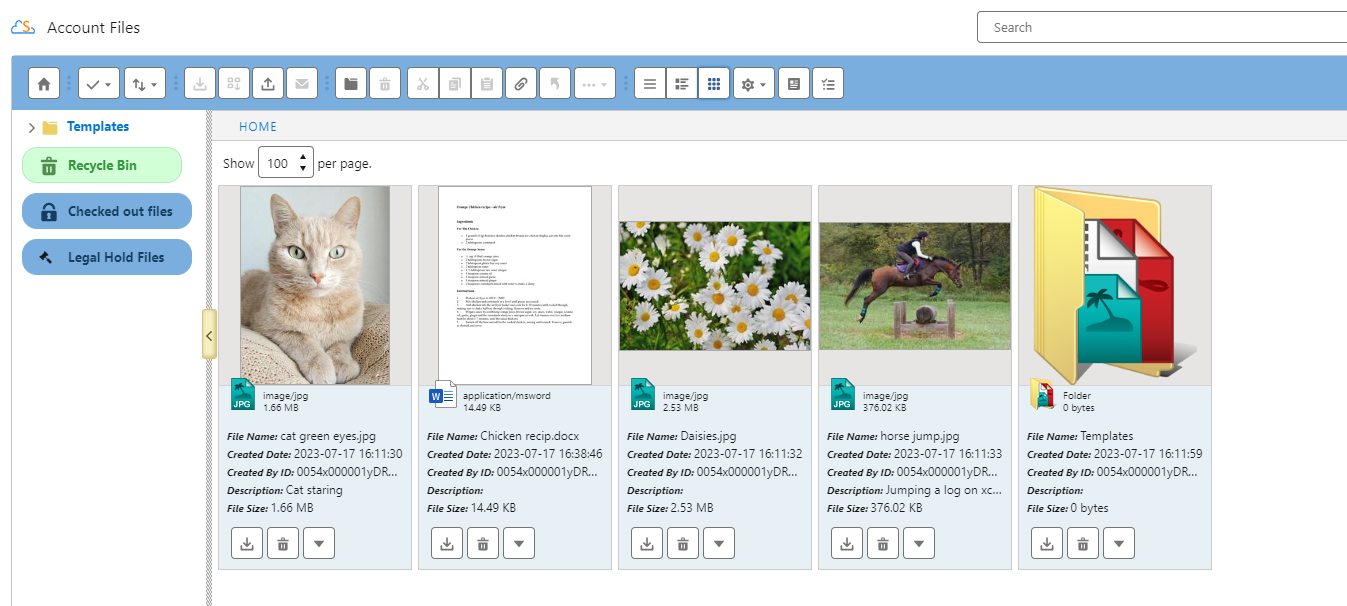
Creating Folders
You can create folders by clicking "Create New Folder" button in the toolbar. You can create any number of sub-folders in a folder. Go to the folder that you want to create a sub-folder. Click "Create New Folder" button. After clicking the "Create New Folder" button, a new pop-up screen will be opened.
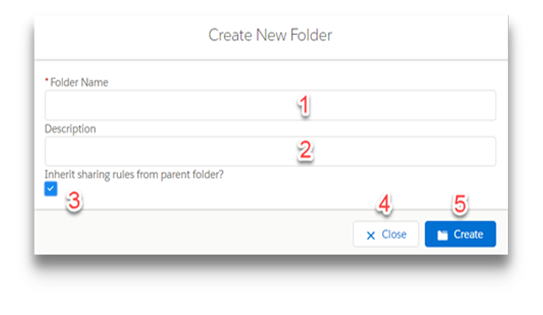
"Folder Name": Type in the new folder name into this field. You have 255 characters' limitation for the folder name. You can rename a folder after creation. Filling in this field is mandatory.
"Description": Type in the folder description into this field. You can use folder description to describe the folder. This field is an optional field that means you don't have to supply a description. You have 32000 characters' limitation for this field. However, you should keep it short for readability.
"Inherit Sharing from Parent Folder": If you're creating a folder in a subfolder and you have sharing enabled, you can inherit sharing from parent folder. Inheriting sharing from parent folder means all manual shares that are defined on parent folder will be applied to newly created folder. You won't be able to see this option if you're creating a folder at the "Home" level or if you do not have permissions for sharing.
"Close Button": If you decide not to create a folder, you can click on Close button. Operation will be canceled, and you'll return to the S-Drive Folders screen.
"Create Button": After filling in the required fields, you can click on Create button to create the new folder. S-Drive will create the new folder and refresh the folder structure for you.
Notes
If you try to create a folder without a name, with forbidden characters, or with a name that exists in the current folder you'll get one of the warning messages below:
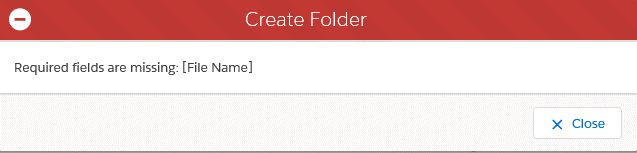
'Required fields are missing [File Name]'
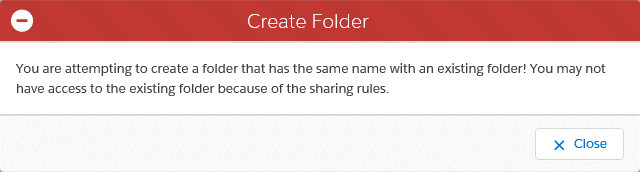
You are attempting to create a folder that has the same name with an existing folder! You may not have access to the existing folder because of sharing rules.'
"Create Folder" button becomes invisible if you do not have permissions to create a folder.
"Create Folder" button becomes invisible for the "Search Results View" once a search operation is performed. So, you cannot create a folder in the search results screen. You need to click "Home" button and go to the folder where you want to create the subfolder.
Uploading Files
Uploading with Buttons
You can upload files by clicking "Upload File(s)" button in the toolbar (Figure 136-e). You can upload any number of files into a folder at a time. Go to the folder that you want to upload files. Click "Upload File(s)" button. After clicking the "Upload File(s)" button, a new pop-up screen will be opened as shown in (Figure II 23).
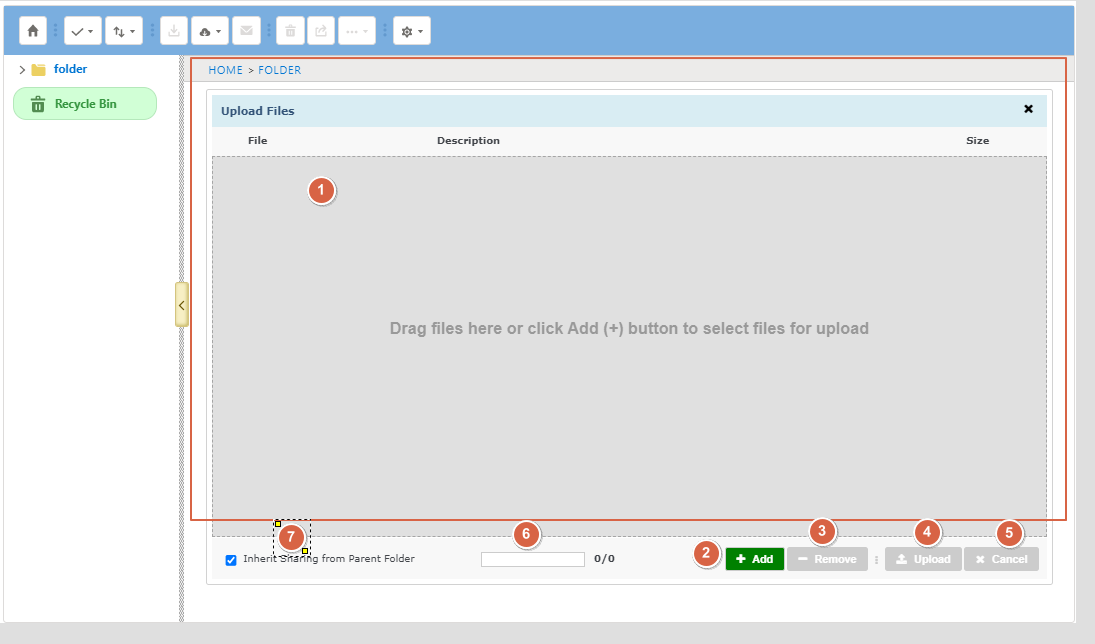
“Uploaded Files”: This is the File list/Drag and Drop area. The names of the files to be uploaded will be displayed here once they are selected using Add or Drag and Drop along with a Status indicator to the left of the file name.
"File” Column: This column displays the names of the files to be uploaded.
“Description” Column: This field may or may not show based on Configuration. Custom fields can be displayed here for users to fill in when uploading files.
"Size” Column: This column displays the sizes of the files to be uploaded. Html Upload Widget also supports custom object fields to edit these fields' values before uploading.
Status: A status indicator appears to the left of the file names that are selected for upload. It displays the status of the files which are being uploaded. There are five possible scenarios: Queued, Uploading, Complete, Failed, and Multipart Processing.
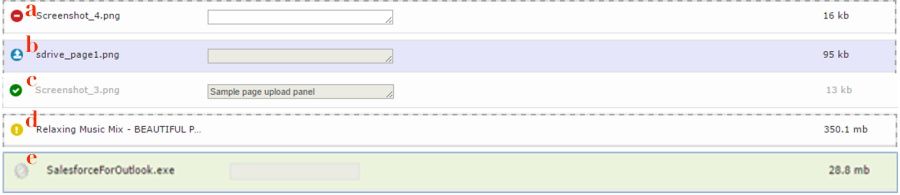
+ Add: Use this to browse files on your computer for upload. To select multiple files at a time from a folder, click on each file while you are holding "Ctrl" key. After selecting files to upload, click "Open" button. Selected files will be added to the Upload Files screen. Note that selected files are not uploaded yet, you are just creating an upload list. You can use "Add file(s)" and "Remove file(s)" buttons multiple times to organize the upload list.
- Remove: After adding some files to the "upload files list", you may decide to remove some files from the list. You can do this by selecting the file(s) from list and then clicking "Remove file(s)" button. To select multiple files, hold the "Ctrl" key, while selecting files to be deleted.
Upload: After selecting the files to be uploaded and editing their description, you can click this button, to start uploading files. Files that completed uploading will show a green check mark for success or a yellow exclamation point for failure. After Uploading files, you will be given the option of clicking “Complete” to return to the file list or “Add More” to upload more files. If any files failed to upload, you can hover over the yellow exclamation point to see the error message. If you click to the "Upload file(s)" button after a failure or cancellation, "COMPLETED" files in the upload list will be skipped for this iteration and only unprocessed, failed or canceled items will be uploaded.
Cancel: Use this button to cancel during upload. If you are uploading multiple files, the files that have already been uploaded will not be affected if you hit Cancel.
Upload Progress Bar: This progress bar displays the upload information after clicking the "Upload file(s) Button". For Html Upload Widget, percentage of the progress (i.e. 49%) and the uploaded files count of total files count (i.e. 1/2) is displayed in the upload progress bar. If upload is completed successfully, it displays "Upload(s) completed successfully" message inside the progress bar. You can cancel the upload at any time by clicking the "Cancel Upload" button. (Note: Cancel Upload button is just visible while upload is in progress.

Inherit Sharing from Parent Folder: If you are uploading a file into a folder, this box may show depending on your configuration and sharing rules. If checked, any manual share rules on the parent folder will be inherited by the file(s) that are uploaded.
Uploading Files with Drag and Drop
You can also upload files with by dragging and dropping from the desktop or your file explorer to S-Drive on your browser. Select and drag your files from your local interface and drag it to anywhere on the S-Drive component. It will turn blue and you can drop it.
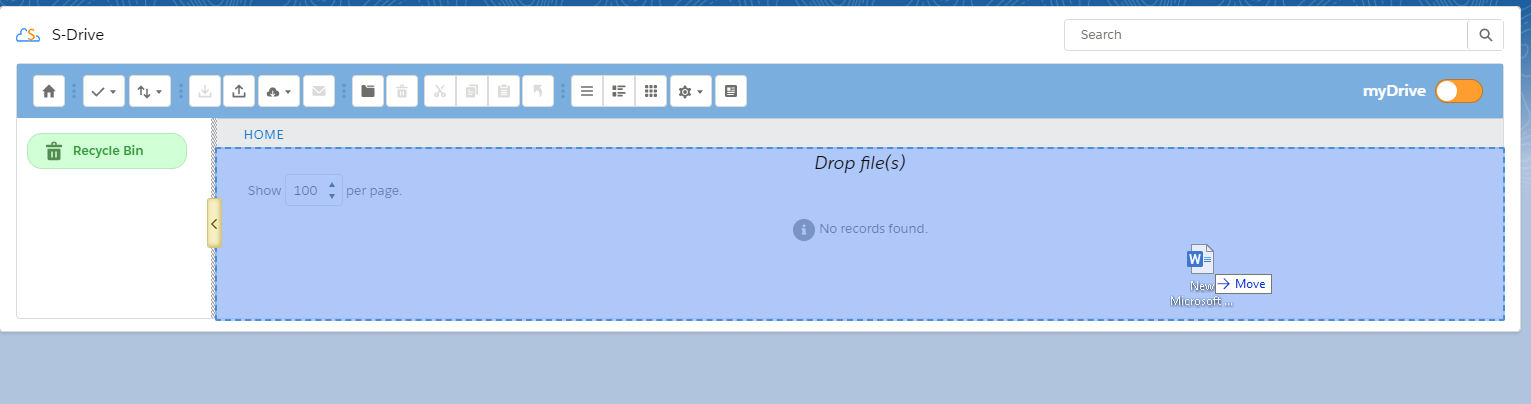
Once you drop the file or files, the Upload panel will open as shown below. If the File Object has a required field, you will have to fill them in. Then click the upload button. Once uploaded, click on continue to finish.
In order to use Drag and Drop in Chrome, you must disable the Chrome site isolation setting. In the Chrome url bar, go to chrome://flags/#site-isolation-trial-opt-out and set the flag to disabled.
Tagging
Tagging is a way to add searchable descriptors to you files. Tags are searchable in S-Drive search and in Salesforce Global search, and by clicking on a tag, you can find files that have the same tag as the clicked one.
If you don't see Tags, ask your System Administrator to display the Tag column.
Adding Tags
In order to add tags to a file, go to Details of the file for the Lightning Experience.
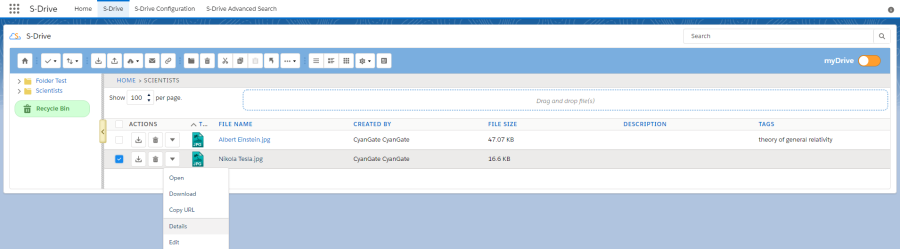
After going to Details, click the Edit button in the Detail section to add tags.
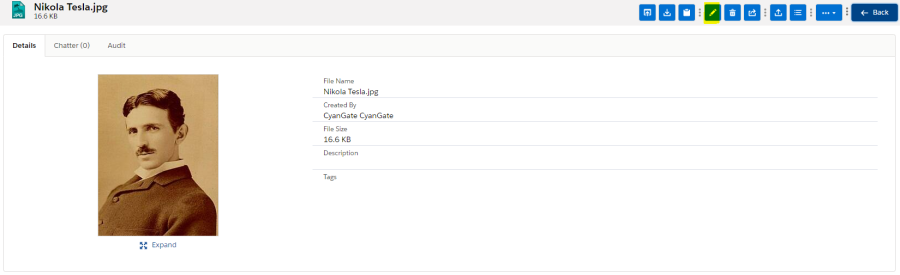
Then you will see this edit section. You can either add single tag or multiple tags by separating them with a comma.
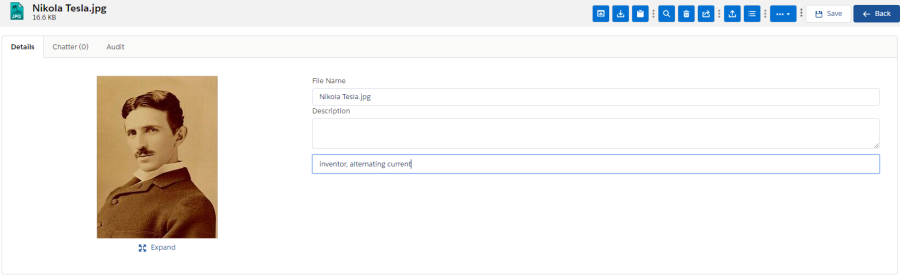
After typing the tags, press Enter to see them.
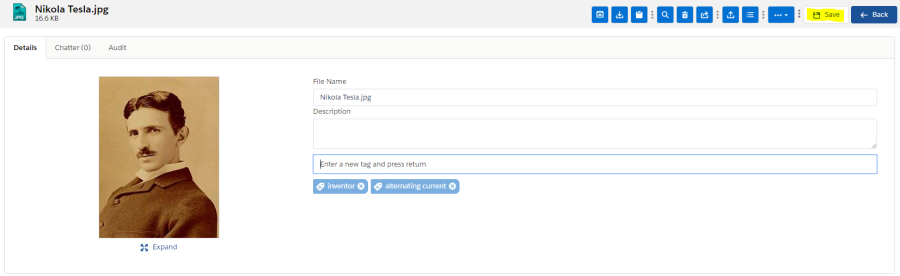
Click Save to, then click Back to return to the file list.
If you want to delete the tags from the files, go to Details/Edit section again. Click X button, then click Save button.
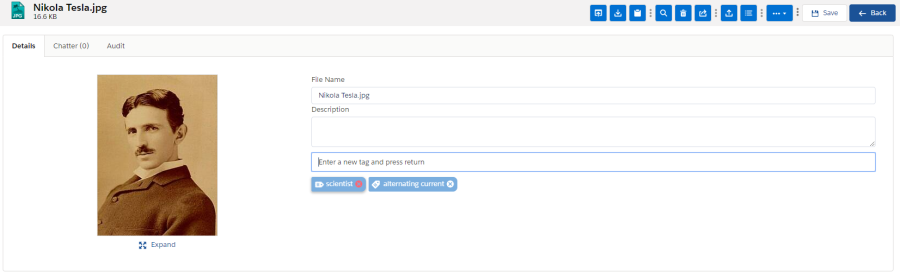
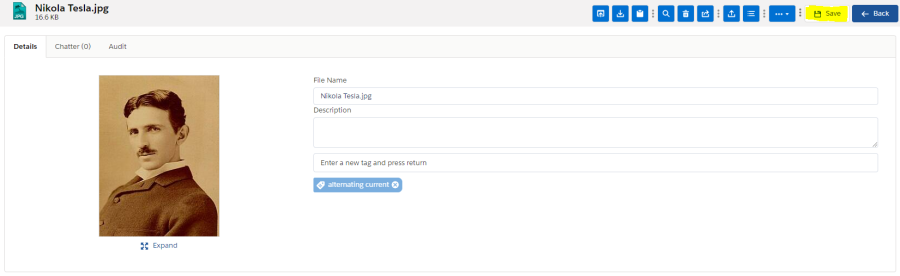
Searching Files with Tags
You can search and find files across S-Drive that have the same tags with the clicked one. Click the tag in the Detail section of the file.
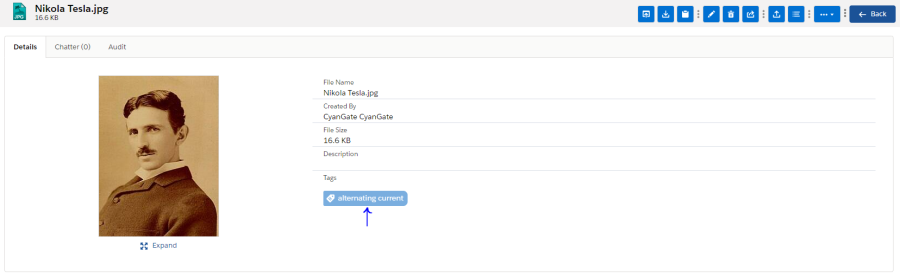
You can see the result as below. Right now, there is only one file that has the alternating current tag.

Deleting Files
There are two possible ways to delete files: "Single File Deletion" or "Multiple File Deletion". Note that "Deleting Folders" will be handled in a different topic.
If versioning is enabled and selected file has versions, all versions of selected file will also be deleted.
Deleted files go into the S-Drive recycle bin.
The S-Drive recycle bin is never automatically emptied.
Files in the S-Drive recycle bin still exist in the AWS S3 bucket. Once deleted from the S-Drive recycle bin, they are deleted from the bucket.
Files deleted from the S-Drive recycle bin go into the Salesforce org recycle bin. You can not restore a file from the Org recycle bin.
Do not delete S-Drive files from a list view (such Account Files.) Doing so will cause unintended results.
Single File Deletion
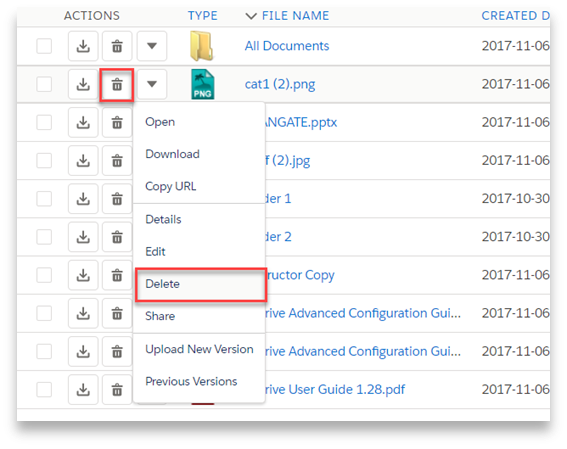
To delete a file, click the "Item Actions" button in the "Actions" column of the selected file and select "Delete" item menu action from the dropdown menu. Using this method, you can delete files one by one. The files you chose to delete will immediately go to the Recycle Bin. In Recycle Bin you can choose to delete the files permanently or restore them. You can access recycled files/folders by clicking on the "Recycle Bin" button which is at the bottom of the Folder's Tree.
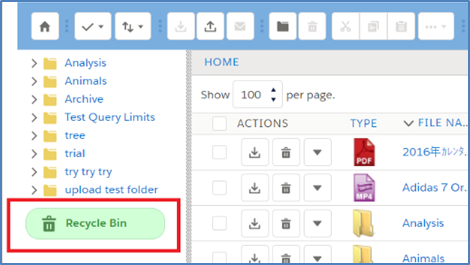
When you navigate to Recycle Bin, you will see the list of files and folders you have deleted. You can recover or delete the files/folders in Recycle Bin. You can choose multiple items to delete or recover at once. For these purposes you can use the Toolbar menu buttons or the Actions menu.
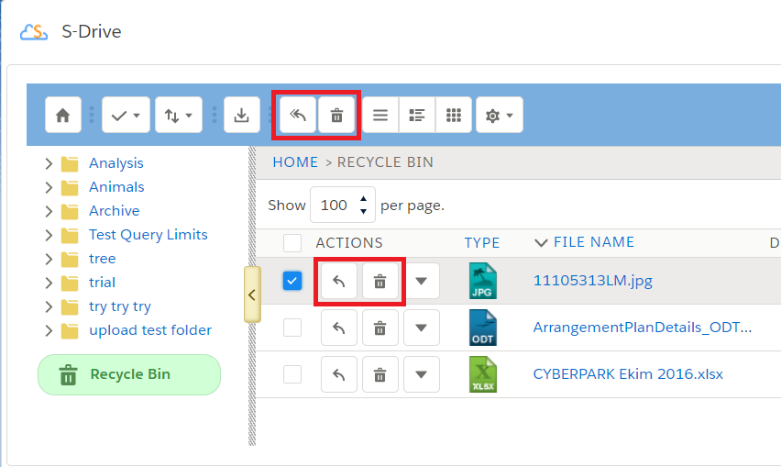
When you recover files/folders they will be sent back to where they were located before deletion.
If you decide to delete the files, you can click on the "Delete File" item action or the "Delete" button on the Toolbar. After clicking the "Delete File" item action menu you'll be asked if you are sure.
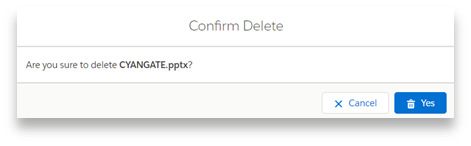
If you select "Yes", file will be deleted immediately, and you'll return to the S-Drive Folders screen. If you select "Cancel", file won't be deleted, and you'll return to the S-Drive Folders screen.
Multiple File Deletion
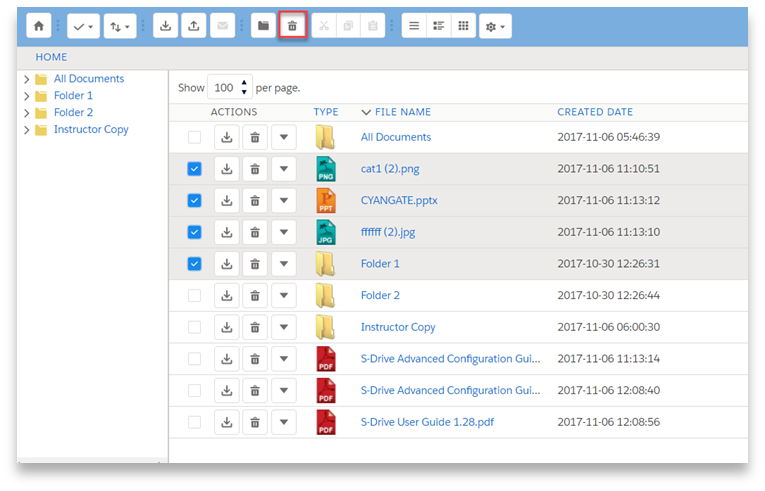
To delete multiple files at a time, select files and then click the "Delete File(s)" button in the toolbar of the S-Drive application. The files you have chosen to delete will immediately go to the Recycle Bin. In Recycle Bin you can choose to delete the files permanently or restore them. You can access recycled files/folders by clicking on the "Recycle Bin" button which is at the bottom of the Folder's Tree.
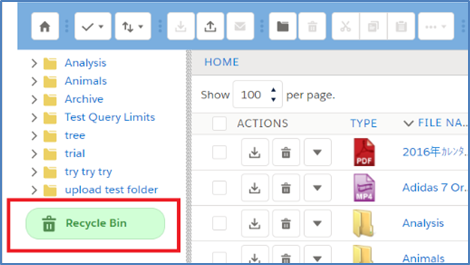
When you navigate to Recycle Bin, you will see the list of files and folders you have deleted. You can recover or delete the files/folders in Recycle Bin. You can choose multiple items to delete or recover at once. For these purposes you can use the Toolbar menu buttons or the Actions menu.
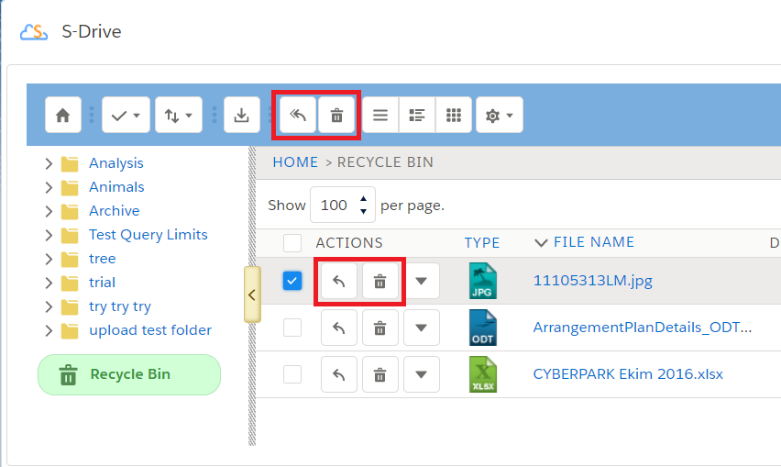
When you recover files/folders they will be sent back to where they were located before deletion.
Using this method, you can delete multiple files at a time. After clicking the "Delete File(s)" button you'll be asked if you are sure. Select "Yes" to delete selected files, "Cancel" to cancel delete operation.
Deleting Folders
When you delete a Folder, all files inside the folder are deleted as well.
You can delete folders using the same approach mentioned in the "Deleting Files" section. However, there are some limitations for the folders. When you try to delete a folder, the delete request should not exceed the maximum CPU time on the Salesforce servers. If you cannot delete the folder because of this issue, you need to select a smaller set of folders, to be able to continue with delete process.
Notes
If you try to delete another user's file or folder, you may get an error message: "You don't have enough permission to delete this file!" that means there are sharing restrictions over files set by your System Administrator or the file owner. You need to obey the restrictions set by your System Administrator (or file owner). You need to contact with your System Administrator or file owner to correct any sharing related problem.
Notes on File Recovery
Please consider these situations when you delete / recover files and folders.
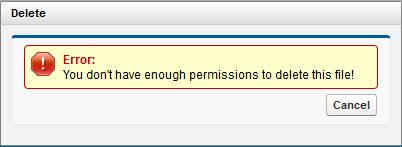
If you want to delete a file or folder permanently, first you must delete them from the S-Drive folders, and then delete them from the S-Drive Recycle Bin.
If you delete a sub-folder and then delete the folder it was placed, both folders will be displayed in the Recycle Bin. When you try to recover the sub-folder, it will be sent to the main file, and still be in recycle bin. In order to recover any sub-folders or files, you should recover the main folder they are in.
If you send some files to Recycle Bin in Lightning Experience, the files won't be deleted in Classic.
Emailing Files
Emailing files is very easy using S-Drive. You can email any number of files at a time. S-Drive does not attach files to emails; it adds links to the files at the bottom of the email message. You and your email recipients don't have to wait for sending/downloading large attachments. They'll just click the link in the email, and they'll download attachments directly from source in a secure and fast way. You can use email templates in your organization.
There are two ways to use S-Drive email:
Email icon on S-Drive file component toolbar
Standalone S-Drive email component
Email icon on toolbar
To send an email using the Email icon, first select the files to email,then click "Email" button in the toolbar. Email screen will be opened.

Email Files screen contains many features. Let's review the details of the fields in this screen:
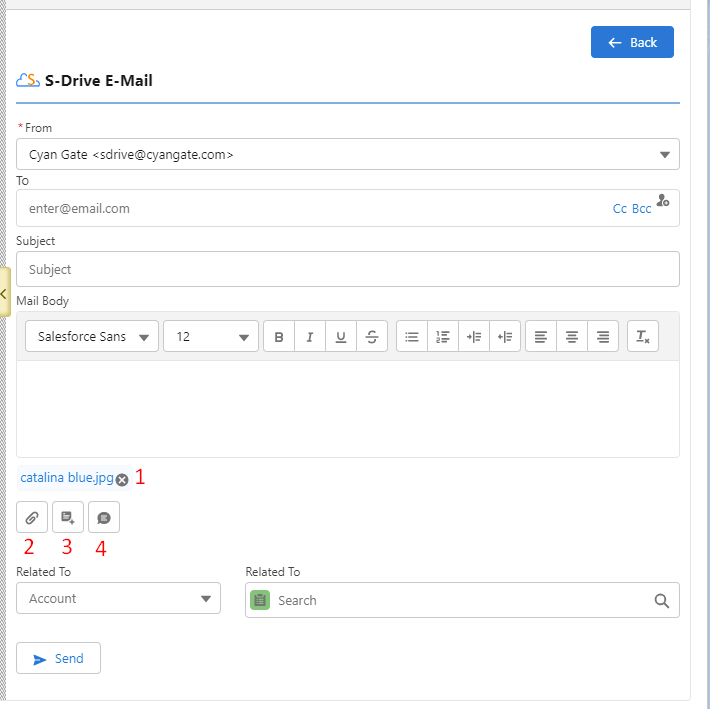
From: Choose an address on your org wide address list
To: Enter an email address or search for a User or Contact in Salesforce
(1) Attached Files: This shows the files that were chose when you clicked the Email icon.
(2) Attach: allows you to attach additional S-Drive files from any object. A window will open allowing you to choose an object and record, and will list the files available.
(3) Select Email Template: Allows you to select a template to use for your email
(4) Quick Text: Allows you to choose Quick Texts
Related To: If you use an email template, choose an object and record to use with the merge fields in the template.
Emailing folders is not supported
S-Drive Email Standalone Component
The S-Drive Email Lightning component allows users to write emails with attachments of any S-Drive files on any object.
Please refer to Admin Guide to learn how to enable S-Drive Email.
It works the same way as the Email Icon described above, but since you don’t select files first, nothing is attached until you click the paperclip/attach button and choose files.
View Emails from Activities
If you want to see emails sent from your Activities panel in a record first activate Salesforce Enhanced Email. Go to Setup > Enhanced Email > Enable. When Enhanced Email is enabled you will be able to see emails sent in the activity history.
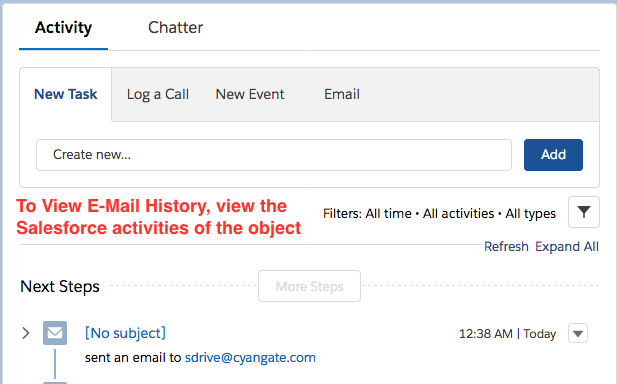
Changing your email footer
To have a custom email footer go to S-Drive Configuration > General Settings > Mail Settings > Custom Email Footer.
Post Files to Chatter
You can make comments on different files you have on your S-Drive files. For this purpose, you can use the "Post to Chatter" functionality. Click on Item Actions Menu of a file and click on "Post to Chatter" (Figure II 55).
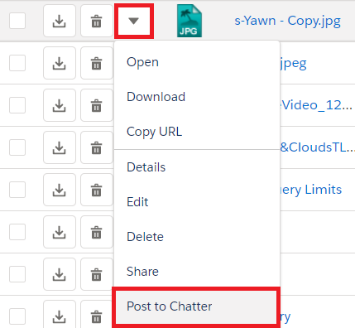
Figure II 55
Choosing this option will open a pop-up dialogue where you can share your thoughts on these files with Salesforce's Chatter.
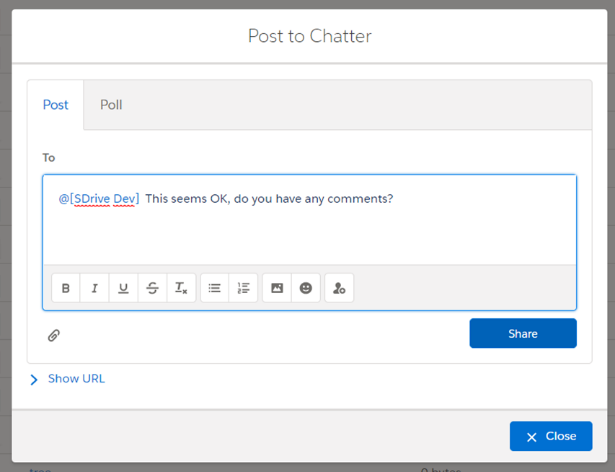
In this pop-up page, you can either post your thoughts, or create a poll and mention users who have access to this file. See the URL of the file in this pop-up box, by clicking on the "Show URL" button on the bottom left side.
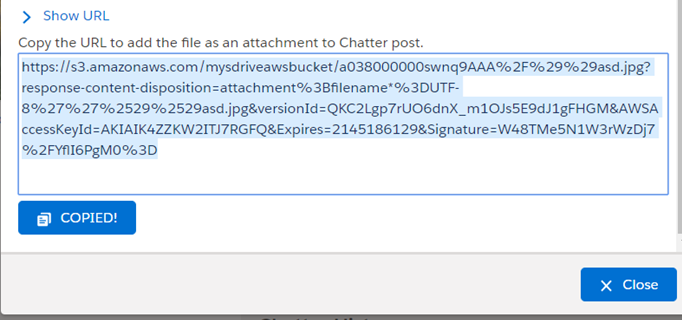
You can reach the Chatter posts about the file from the "Detail" page of the file, by clicking on the "Chatter" tab (Figure II 58-1). In this page you can also share posts (Figure II 58-2).

In Detail page you can click on the "Chatter" tab to see the chatter related information – the posts and comments – about the file.
In this place you can also post your thoughts about the file.
Here you can reach the chatter feed. Posts which are made about the specific file will be displayed in this section.
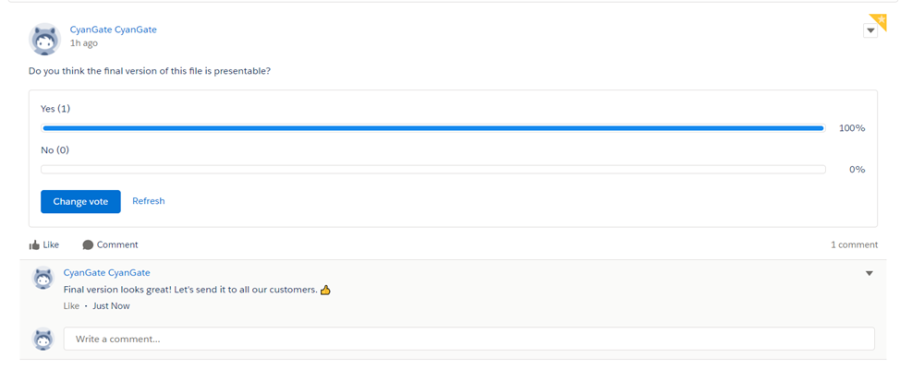
You can also like the posts, make comments about them and vote on polls. The results of these polls can also be displayed in this section.
Note: In order to enable chatter, you should enable it using the S-Drive Configurations and your Feed Tracking in Salesforce should be enabled on the object type's you want to make posts about. If you do not enable Feed Tracking, you won't be able to use Chatter on S-Drive.

Downloading Files
There are two ways of downloading files in S-Drive: "One File Download" and " Zip & Download (Multiple File & Folder Download)".
One File Download
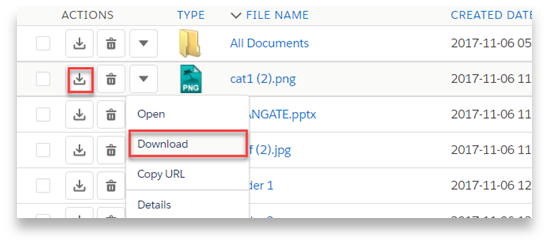
You can download individual files by clicking "Download" item menu action and download shortcut button from the "Item Actions" button. If "Download" item menu action is selected for file item, download will be controlled by the browser you use (Internet Explorer, Firefox, Chrome, Safari, Opera etc.) If you select "Download" action for a folder it directs to Zip & Download.
Zip & Download (Multiple Files and Folder Download)
If you choose multiple file and click download button on S-Drive Toolbar, or if you try to download folder by action menu, our service prepares folders and files into a zip file and start to download zip file automatically.
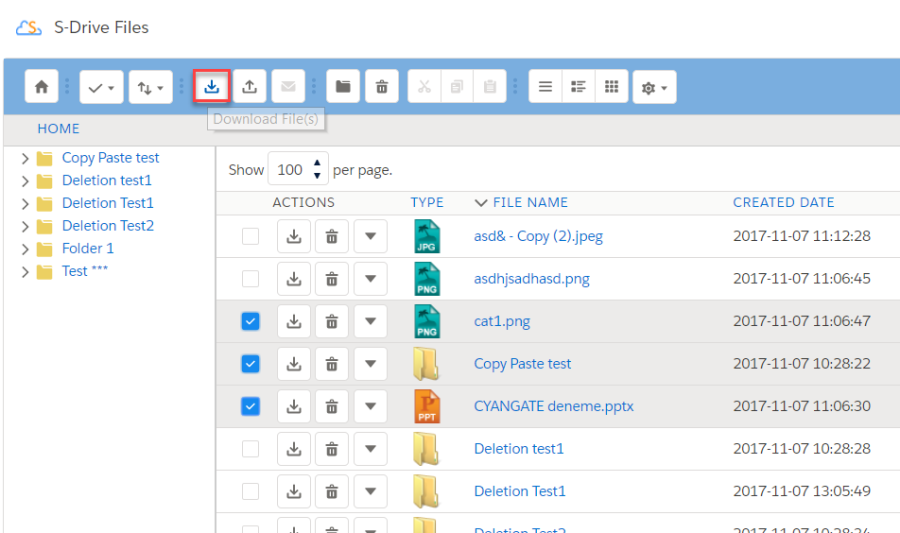
After Zip file prepared, download starts. The Zip file is handled by your browser. For some browsers download may start immediately, while for other browsers it may ask to download file or not. Zip file can be found under browser's defined download folder. Zip files are named using the following format: [YEAR][MONTH][DAY][HOUR][MINUTE][SECOND]_[OBJECT NAME].zip .

Opening Files
If you want to open the files automatically, you should click "Open" link.
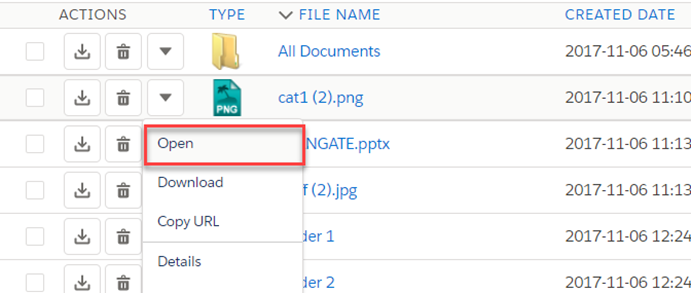
You can make some configurations for browsers (Internet Explorer, Firefox, Chrome, Safari, Opera etc.) to enable some types of files for opening. You can reference below links:
Internet Explorer: http://247support.custhelp.com/app/answers/detail/a_id/8892/~/internet-explorer%3A-no-download-prompt-appears http://erptraining.niu.edu/erptraining/PS_browser_settings/ie9.shtml
Chrome: http://blog.rubbersoft.com/2010/01/how-to-automatically-open-downloaded-files-in-chrome/
http://www.adeptscience.co.uk/kb/article/1379E
Firefox: http://meruscase.com/customizing-your-experience/how-do-i-auto-open-documents-in-firefox/
http://kb.mozillazine.org/File_types_and_download_actions
Moving Files
You can move files between directories in S-Drive. To do this, first you need to select files to move. Then click the "Cut" button at the top menu. Go to the folder where you want to paste the files, select "Paste" button at the top menu.
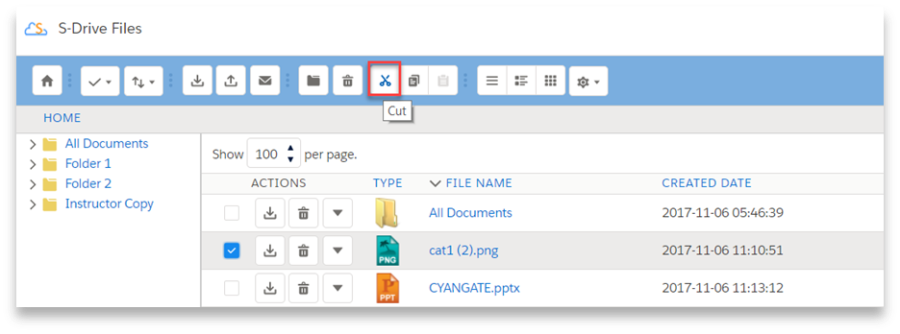
If sharing is enabled, it will ask if you want to bring the current sharings with the cut item(s). You can select "Yes" or "No" based on your decision.
It will start the paste operation and a progress bar will be displayed in the middle of the screen. You can cancel the paste operation anytime by clicking "Cancel" button. After completion of the paste operation this pop-up screen will disappear.
If there is already a file with that name inside the target directory, S-Drive will warn you with "Do you want to overwrite?" message.
If you select "Yes", it will overwrite the file and if there are other files in move list, it will process them. If you select "No", it will skip that file and process other files in the move list. If you select "Cancel" it will cancel the move process and won't process the files left.
Notes
"Cut" and "Paste" buttons become invisible if you do not have permissions to cut/paste items in the current folder.
File will be "Cut" and "Paste" with all its versions, if you have versions under this file.
Copying Files
You can copy files between directories in S-Drive. To do this, first, you need to select files to copy. Then select "Copy" button at the top menu. Go to the folder where you want to paste the files and select "Paste" button at the top menu.
If sharing is enabled, it will ask if you want to bring the current sharings with the cut item(s). You can select "Yes" or "No" based on your decision.
If there is already a file with that name inside the target directory, S-Drive will warn you with the "Do you want to continue with paste operation?" message.
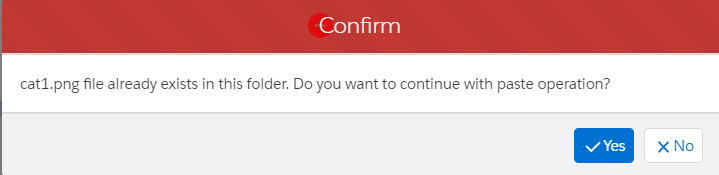
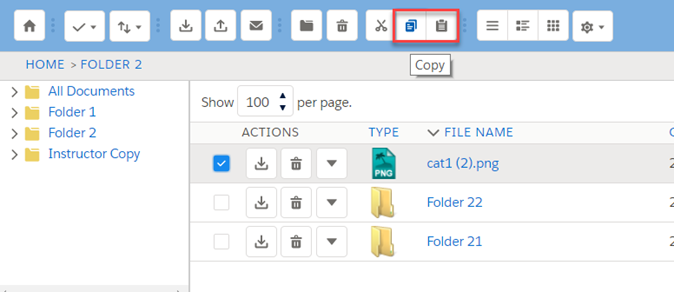
Shortcuts
You can create shortcuts of files in the same file object or across different file objects
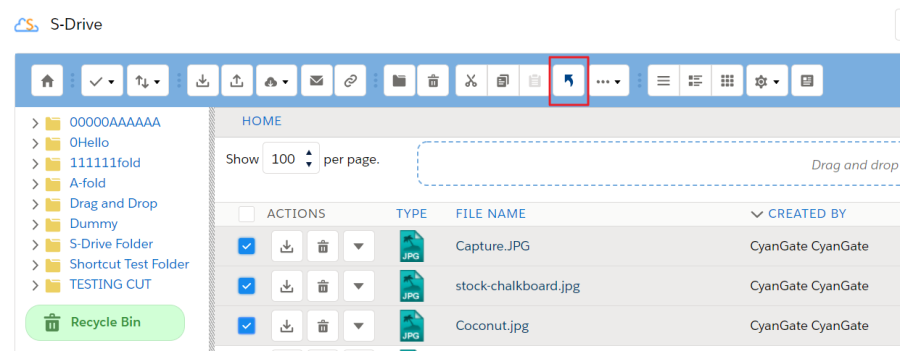
To create shortcuts, select the files you want to create the shortcuts for, and then click on the button on the toolbar (Figure 216). A panel will show up and you'll be asked to select the objects and records you want the shortcuts to be created in.
Step 1.
Choose the object, file object, and the record.
Object: The parent object that you want to create shortcuts under. Example: Account
File Object: The file object selection will be shown if there are multiple file objects related to the parent object. Example: Account File.
Record: The record that you want to create the shortcuts under.
Step 2.
Once you choose your record, you will be asked to select a folder that the shortcuts will be created under.
Step 3.
In this step, you can either choose to create a new folder to put the shortcuts into or select from the folder tree the folder you want. The selected folder will be highlighted in a yellow color. If you do not choose a folder, the shortcuts will be created under Home.
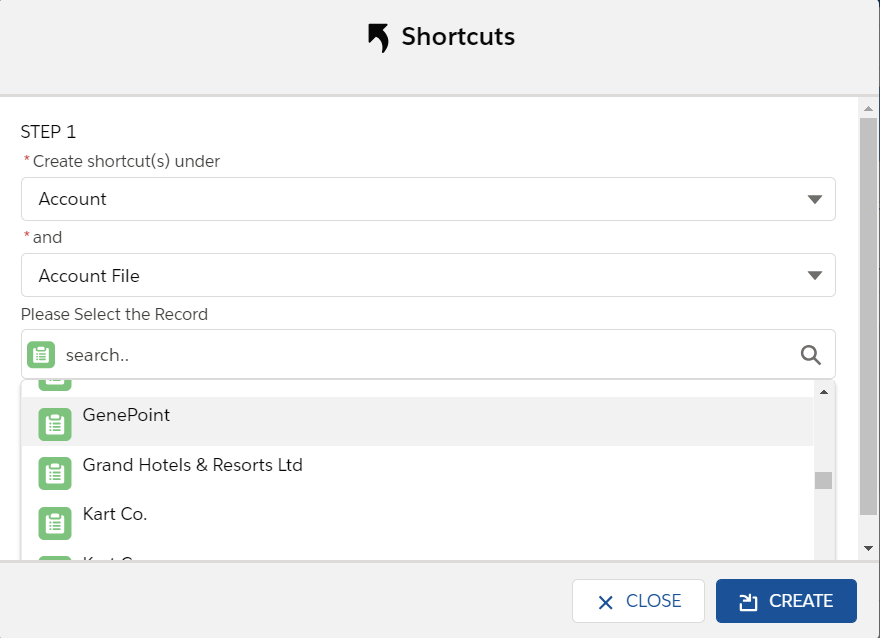
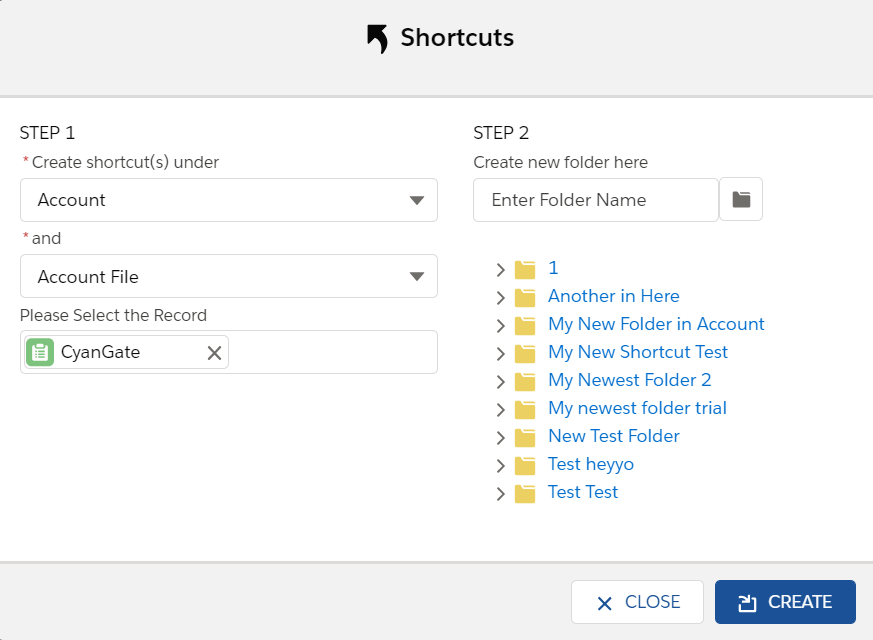
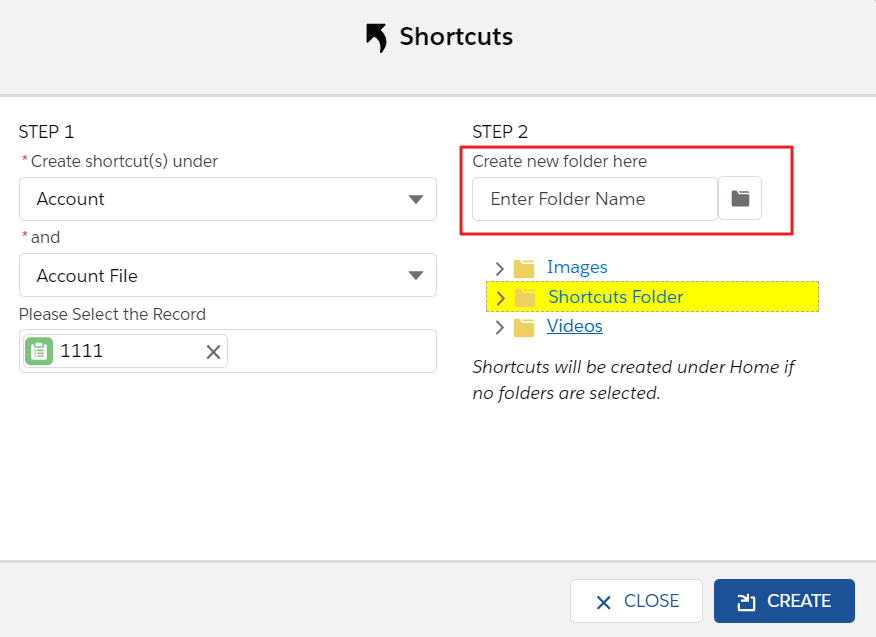
After making the selections, click on "Create" button to create the shortcuts.
A success message will be shown if the shortcuts are created successfully in the destination record.
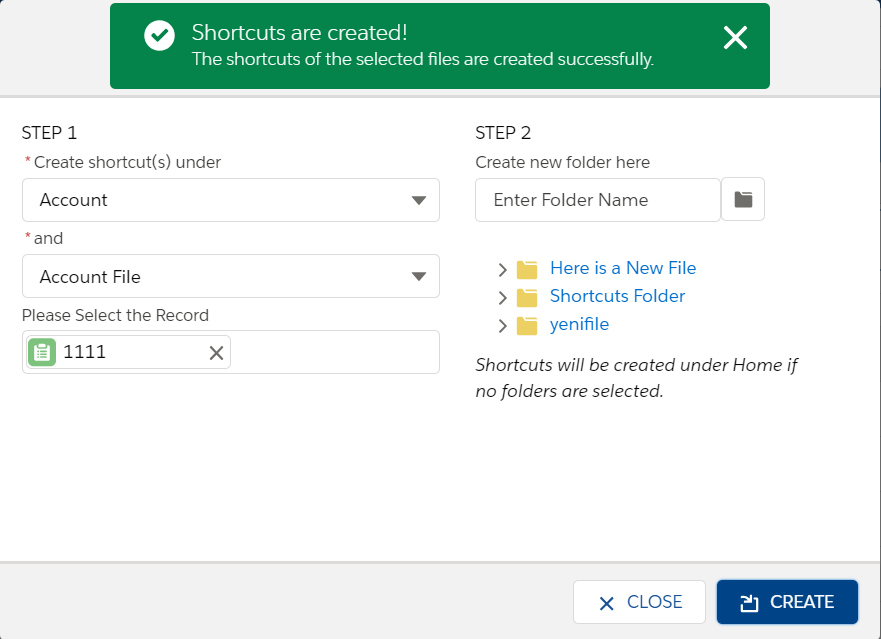
If something goes wrong in the process, an error message will be shown.
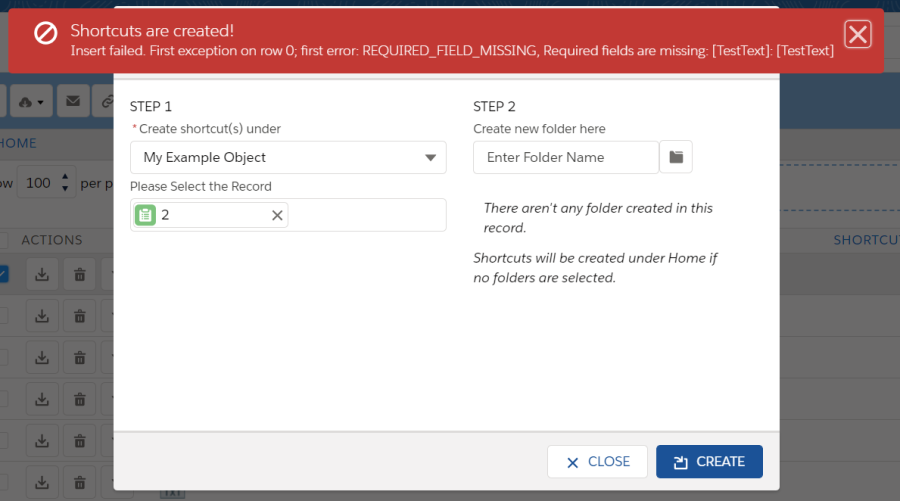
Editing File/Folder Description
To edit the description of a file/folder, select a file/folder. Then go to the "Actions" tab of the selected file/folder. Click to the "Item Actions" button and select the "Edit" item menu action from the dropdown list.
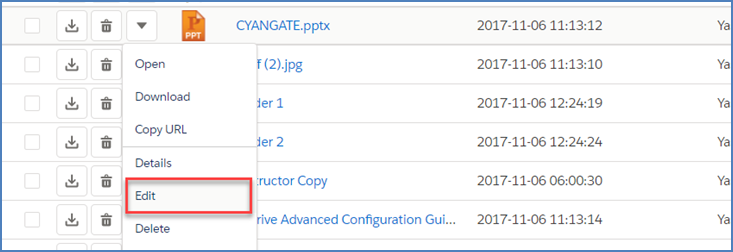
The Detail page of that file/folder will be opened. You can change the name and description here and click "Save" button to save changes. If you click on "Back" button, the changes will not be saved, and you will be directed to S-Drive Folders screen.
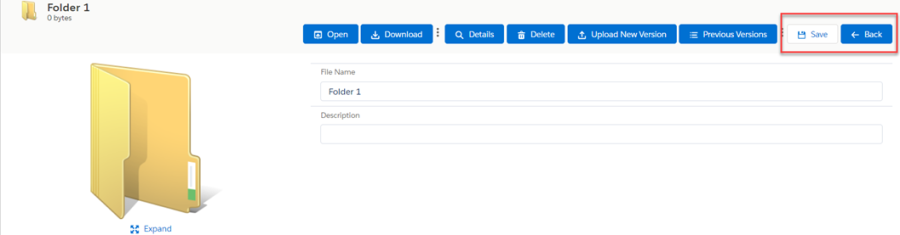
If you try to edit the description of a file/folder that you do not have edit permissions, you'll get a "You don't have enough permission to update this file!" error message.
Copying URL to Clipboard
To copy URL of a file to clipboard, click "Item Actions" button next to the file and click "Copy URL" action menu item to copy the URL of the selected file to the clipboard.
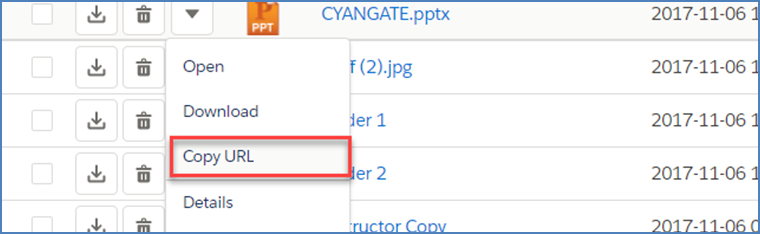
After clicking this button, Copy URL pop-up will be displayed (Figure 226). Select the URL by clicking "Copy" button in this pop-up. You can close this pop-up by clicking "Close" button. After clicking "Copy" button, the button changes to "COPIED!" and the Copy URL for the picture becomes available for usage.
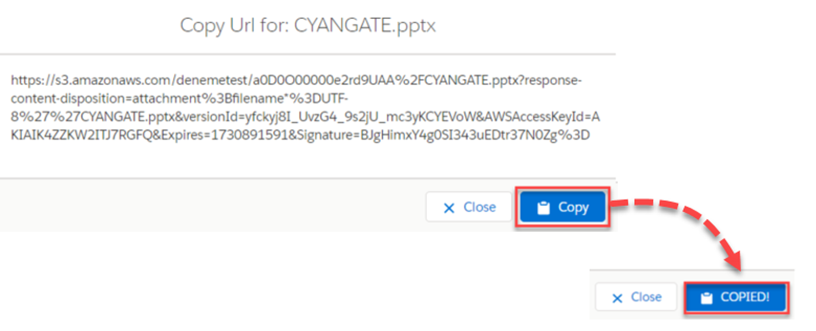
You can paste it to any document, or you can use it to access file from browser. For example, if you paste it to the Internet Explorer address bar after copying it, you will get a direct download link for the file.
This feature is not enabled for folders. Because folders don't have URLs in S-Drive. "Copy URL" item menu action is invisible for the folders.
If you want to use shorter URLs, please see S-URL section in "S-Drive Admin Guide".
Sharing Files & Folders
S-Drive Folders supports object level sharing. The Share action is available when manual sharing is allowed by sharing settings and configured in S-Drive.
You can share files and folders by clicking "Item Actions" button under "Actions" column and selecting "Share" action menu item from dropdown for individual files and folders.
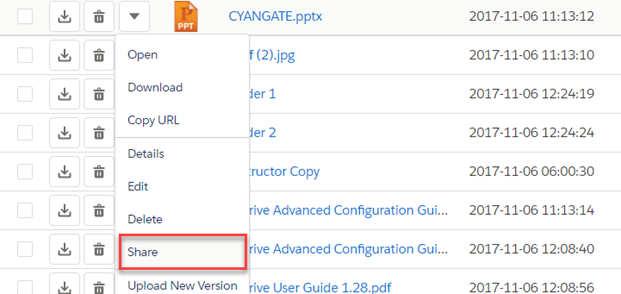
Once you select "Share" action menu item, current shares on the file will be listed in a pop-u. You can review the shares on the object, add new shares, and edit/delete manual shares, using this screen.
"Action" column is used to edit or delete the manual shares. "Type" column displays the type (user, group, role etc.) of the sharing. "Name" column displays the name of the user/group/role etc. that item is shared. If name is underlined, you can click to open the details in a new window. "Access Level" column displays if the share is "read only", "read/write". "Reason" column displays the reason of the sharing. Only manual shares are editable, other types of shares (owner, custom object sharing rule etc.) are for view purposes.
You can add new shares by clicking "New Share" button and close this screen by clicking "Close" button.
Once you click "New Share" button "Add New Share" page will be opened. You can select the "Type" from the dropdown. Once you select the type, available fields will be listed in "Available" section . You can select multiple items and click the arrows to move the items between "Available" and "Share With" sections. You can select "Read Only" or "Read/Write" from the "Access Level" section. Selected shares can be saved using "Save" button, you can go back by clicking "Cancel" button and you can close the Share pop-up by clicking "Close" button.
If you want to edit a sharing you can click "Edit" in the share lists screen (Figure 230-1). You can change selected object's access level and save.
You can delete a manual sharing by clicking "Delete" in the share lists screen. If you select "Yes", share will be deleted.
Notes
Sharing items (files or folder) with "Read Only" access level gives allowed shared user/group/ profile etc. read-only access. That means user can see file details, download file, copy file; but cannot edit, delete, move, rename file. If user has "Read Only" access on a folder he won't be able to see "New Folder", "Upload File(s)", "Cut" buttons.
Sharing items (files or folder) with "Read/Write" access level gives allowed shared user/group/ profile etc. read-write access. That means user can see file details, download file, copy, edit, delete, move, and rename file. But cannot delete the file. Only file/folder owner can delete the file.
If no sharing is given to the user on a folder, user won't be able to see the folder and its contents.
Sharing folders affects sub files and folders. So, if you share a folder, that sharing will be applied to sub files and folders.
If sharing is enabled and if you're in a subfolder (not Home folder), you'll see "Inherit Sharing from Parent Folder" checkbox when creating a folder or uploading files. Default is checked. You can uncheck this checkbox if you do not want to inherit shares from parent to the newly created folder or file at the time of creation.
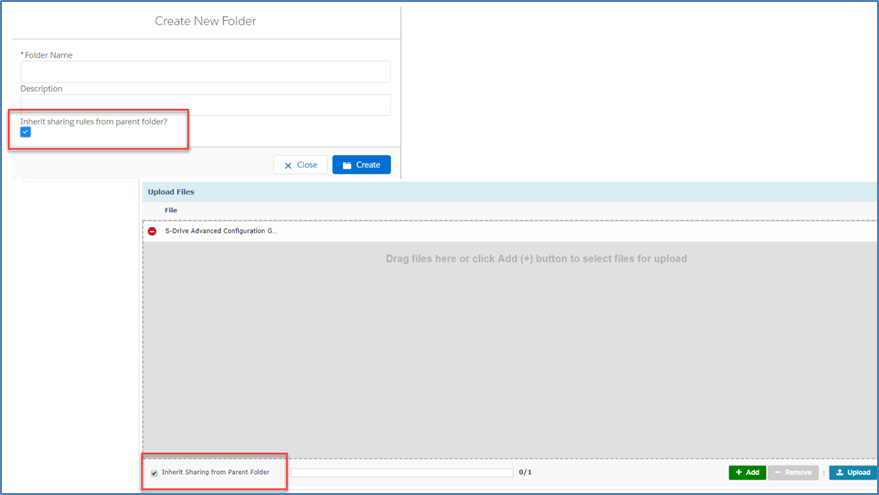
If there are profile level permission definitions, profile level permissions override the sharing settings. So, if "S3Objects"is set as read only for a profile, there is no meaning to give read/write access on a folder.
Based on the shares that your file/folder have, some or all the "Item Actions" item action menus may be invisible or clicking the item in the dropdown will warn you with a "not enough permission" error message.
If you want to restrict standard users to create files and folders at the top level of S-Drive Folders, you can check "Only Allow Users with Modify All Permissions to Create Items at the Top Level" checkbox from "S-Drive Configuration" tab.
"Share" item action menu in "Item Actions" dropdown is not visible to customer portal users.
Public Sharing of Files and Folders
Users can now share certain files and folders publicly. If a single file or folder (along with folder's content) will be shared, file/ folder action dropdown can be used.
In order to publicly share multiple files/ folders, select files/ folders that you want to share and click on Public Files/ Folders button.
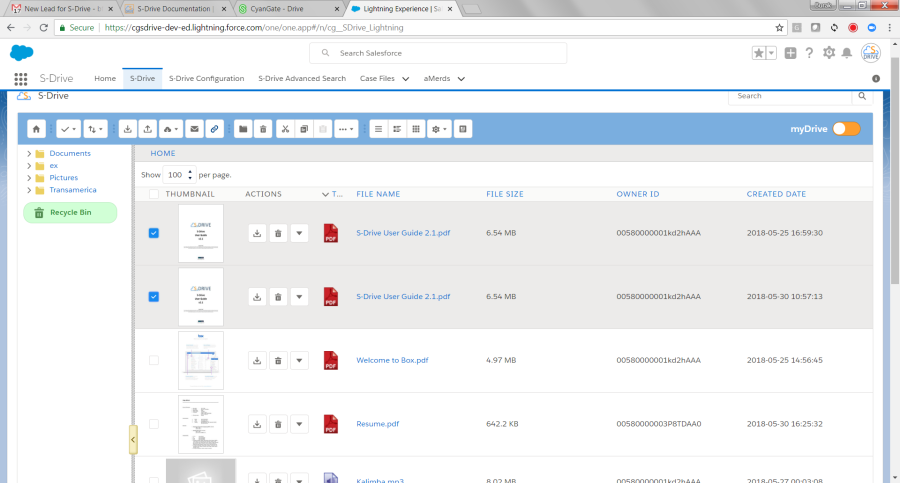
The user will have an option to allow public download of or public access to these files/ folders.
Public Download of Files and Folders
Upon selection of files and folders and clicking on public link button, selected items get listed. A secure URL gets generated automatically as well.
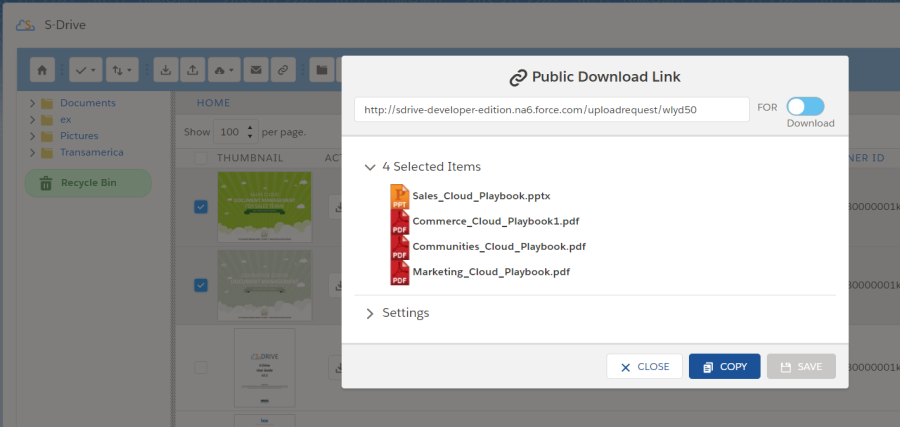
There is also a Settings section where a user can enhance the security of the link via adding a password, expiration date and IP range.
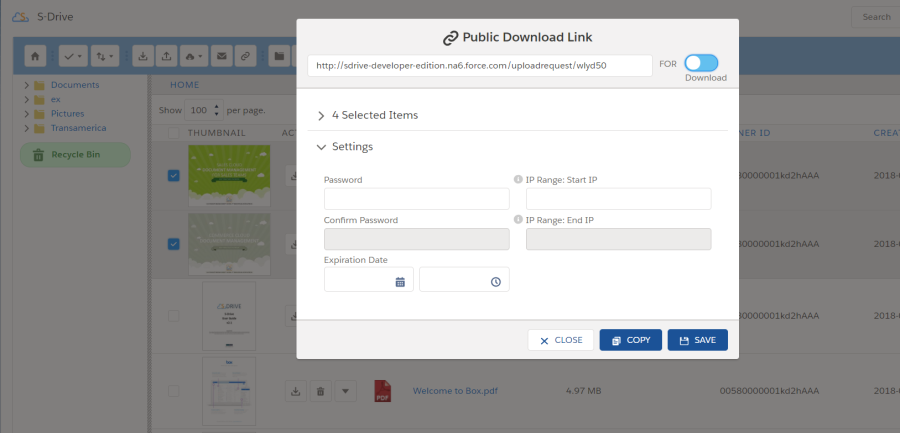
Once the setting is completed, a user should click on SAVE to add new parameters into the link. The link can now we copied over using COPY function and pasted into any browser by any user (even non-Salesforce users). Any user knowing the associated security setting (if a password is set, the password should be known) can download files/ folders.
Public Access to Files and Folders
Upon selection of files and folders and clicking on public link button, selected items get listed. A secure URL gets generated automatically as well.
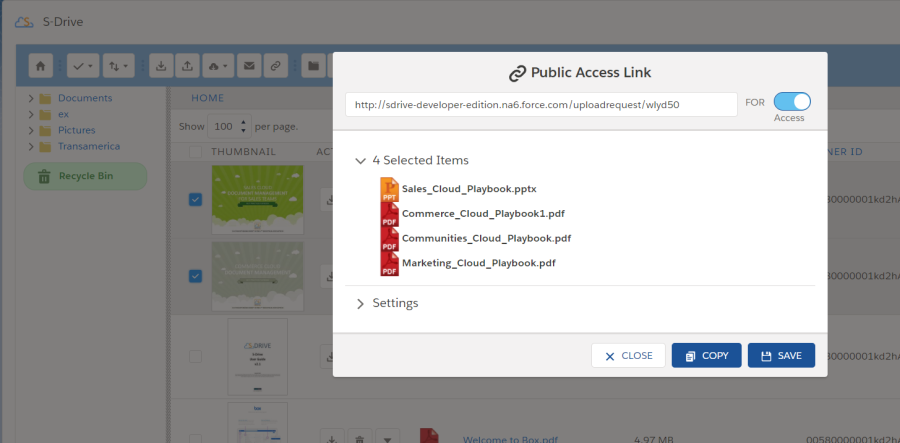
There is also a Settings section where a user can define how selected items can be accessed.
View (/Download): This option brings the public user to download access of selected items
Revise: This option brings the public user access to edit selected items
Upload: This option brings the public user access to upload new files
Delete: This option brings the public user access to delete selected items
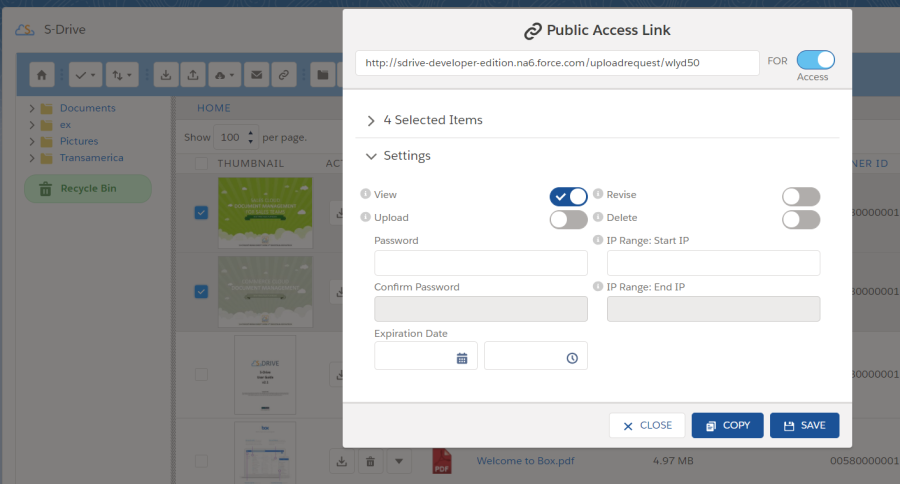
In the Setting section, a user can enhance the security of the link via adding a password, expiration date and IP range as well.
Uploading New Version of a File
[This feature requires enabling versioning on the organization. Refer to the S-Drive Installation Guide to enable Versioning for your organization.] You can upload new version of a file by clicking "Item Actions" button under "Actions" column and selecting "Upload New Version" action menu item from dropdown for individual files. Only HTML Upload Manager supports version upload.
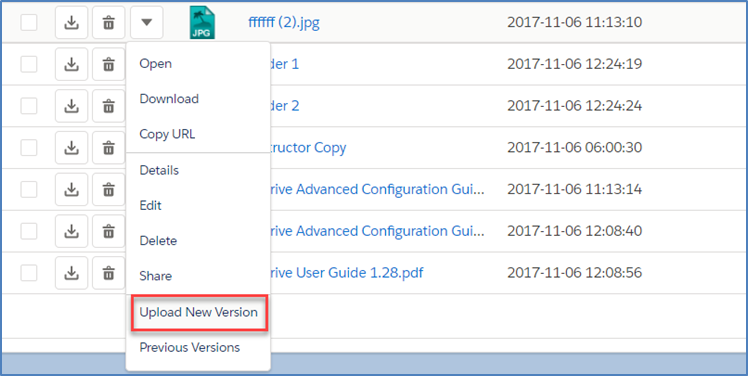
You can set a version as the latest version by clicking "Item Actions" button under "Actions" column and selecting "Set Current" action menu item from dropdown for individual files in Versions screen. When you click Set Current, selected old version will be set as the latest version of the file.
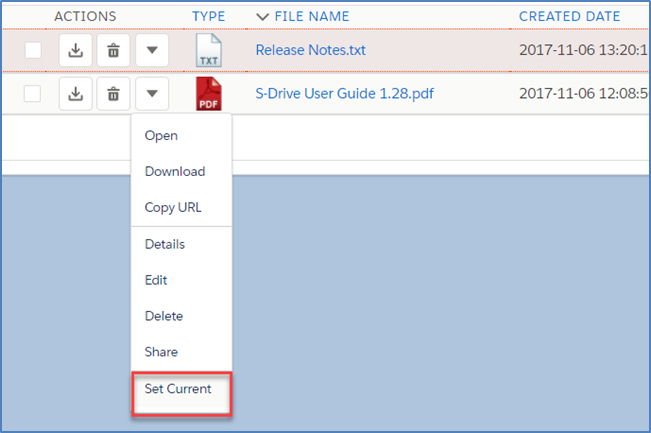
You will be able to apply Download, Open, Copy URL, Edit, Rename, Delete actions for individual version files also. These actions are same as the other item actions explained above.
actions are same as the other item actions explained above.
Check-In & Check-Out
Check-In & Check-Out lets you lock files, preventing others from modifying or deleting the file while you're working on it. If the feature is enabled from the configuration page, a file without any lock has "Check-Out" option under its action menu and its details page shows an up-arrow icon, which again lets users check out the file
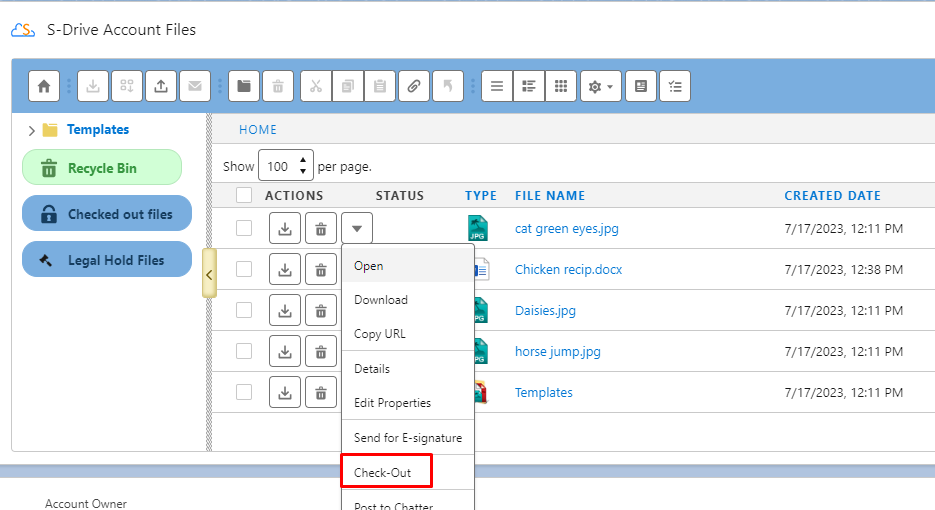
After clicking Check-Out, nothing changes for you as the user who checked out the file. You can still modify the file, delete it, or upload a new version to it. You can see a small lock icon under the STATUS column, indicating that the file is checked-out.
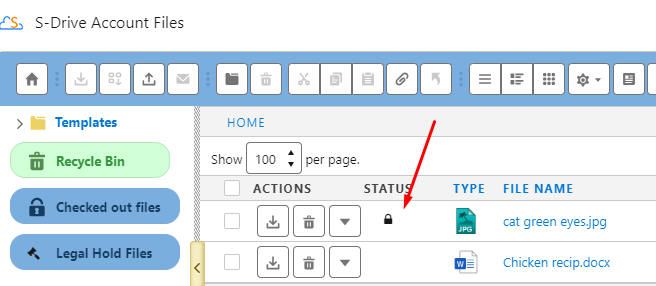
On the Detail page, the lock icon appears under the file name.
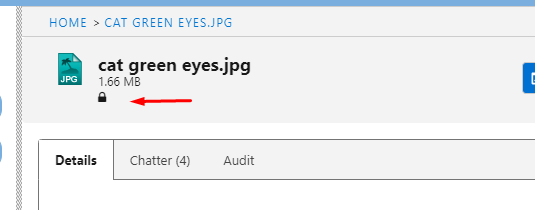
For other users, the file can no longer be edited or deleted. The delete button becomes disabled, and the action menu has does not have options to upload a new version (if versioning is on) or to edit the file properties.
If a user has the special RemoveLockPermission custom permission, or if you are the System Administrator, you get the right to check-in files without waiting for the user who checked-out that file.
To check the file back in, click on the arrow for the action menu and choose Check-in. You’ll be given the option of uploading a new version or simply removing the lock.
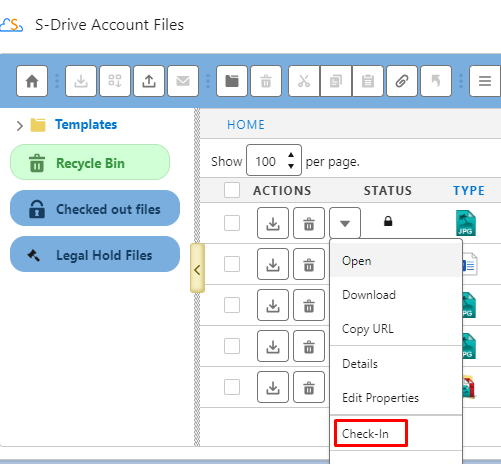
Note that the lock icon that was available under the STATUS column now appears under the file name on top-left corner. Hovering over that lock shows who checked out the file.
When the user who checked-out the file uploads a new version, the file is checked-in automatically. When a file with previous versions is checked-out, all previous versions become checked-out as well.
The "checked out files" folder (displayed under the recycle bin) shows all files that the user can check-in. If someone is a Sys Admin or has RemoveLockPermission, files checked-out by other users will be shown, otherwise only the files checked-out by that user
Legal Hold
Legal Hold lets you lock files, preventing others from modifying or deleting the file. It is similar to Check-In & Check-Out but with some minor differences. File objects that can be put under legal hold should be explicitly selected from the S-Drive configuration page, and only certain users, i.e., System Administrators and holders of RemoveLockPermission, can put files under legal hold and remove files from legal hold. If the feature is enabled from the configuration page and the file object (e.g. cg_S3Object_c) is selected, a file that isn't under legal hold would have a button called "Put Legal Hold" under its action menu and its details page shows a gavel icon, which again lets users put the file under legal hold.
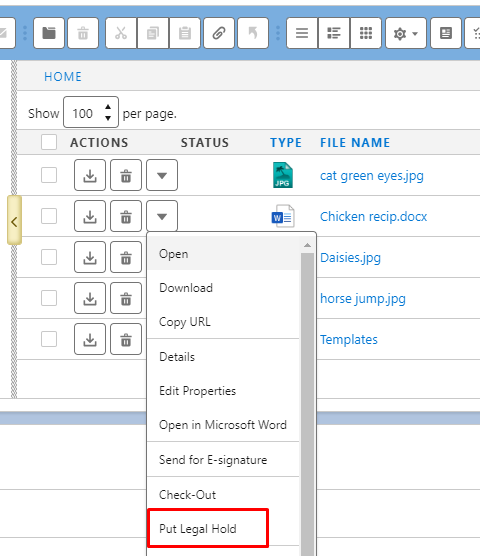
After clicking "Put Legal Hold", nothing changes for you as the user who put the file under legal hold. You can still modify the file, delete it, or upload a new version to it. You can see a small gavel icon under the STATUS column, indicating that the file is under legal hold.
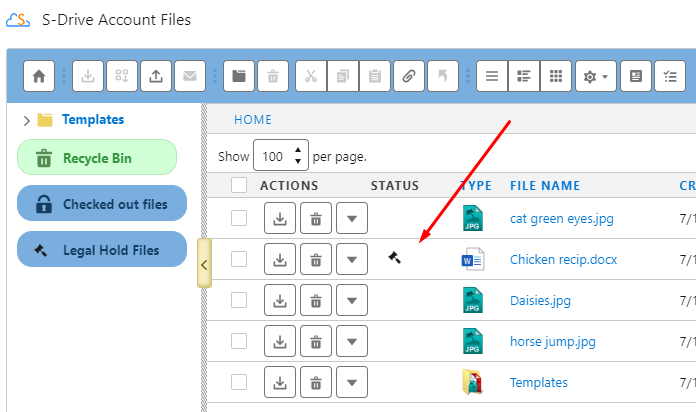
However, for other users, file can no longer be edited or deleted. The delete button becomes disabled, and the action menu has fewer options to choose from.
If a user has the special RemoveLockPermission custom permission, or if you are the System Administrator, you get the right to remove files from legal hold without waiting for the user who put them under legal hold in the first place.
When the user who put the file under legal hold uploads a new version, the new versions are also put under legal hold.
When a file with previous versions is put under legal hold, all previous versions are put under legal hold as well.
The same restrictions apply to the preview page of the file as well.
File Activities
When File Activities are enabled in S-Drive Configuration, the file activities recorded for a file record are displayed in file record's detail page under "Audit" tab.
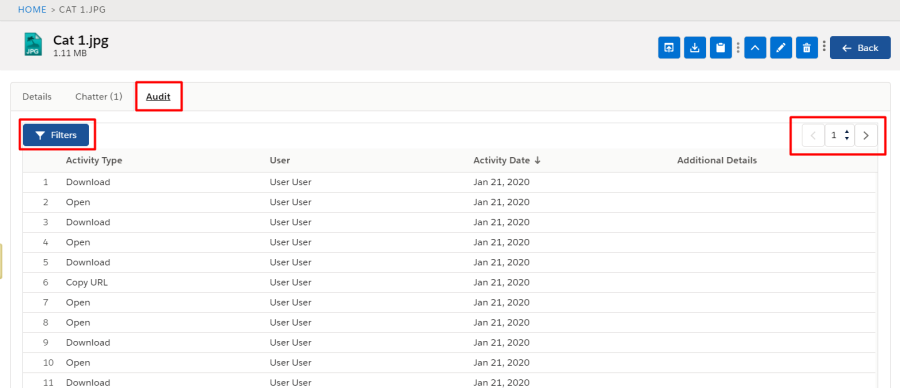
Here all file activities recorded for the file will be displayed in a tabular format sorted by Created Date. You can change the sort order by clicking each header in the table: Activity Type, Created By or Created Date.
Note: It is not possible to sort by Additional Details column.
You can also navigate through pages using the pagination buttons at the right top corner. Each page has 20 file activity records.
In order to view filters and filter the file activity records for a specific file record, click on the "Filters" button on the top left corner of the table.

Here you can select the type of activities using the checkboxes, to change the displayed activities based on type. You can also apply a date range in order to see the activities recorded between specific dates. In order to apply filters, click on "Apply Filters" button. To clear all filters on checkboxes and dates, click on "Clear Filters" button. This way, all file activities will be listed in the table. You can click on "Filters" button to close the filters section.
Note: If you enter an invalid date for Start Date or End Date, a warning message will show up.
Changing Displayed Fields
You can change the displayed fields in the file list using the "Field Selection" button (a).
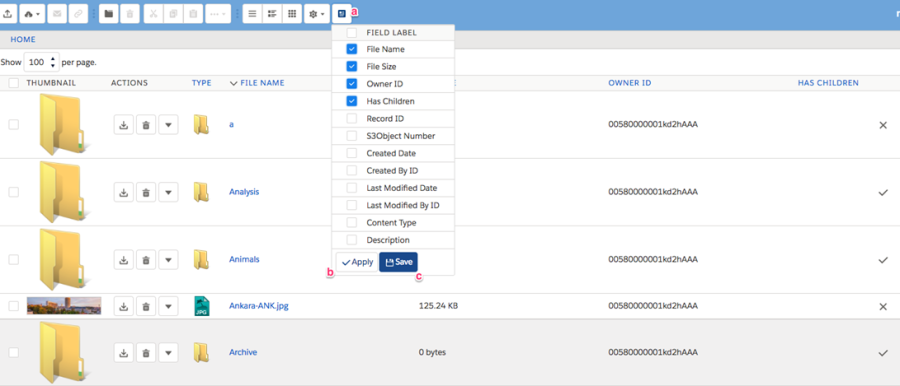
"Apply" button is for after selecting/deselecting the fields to rearrange file list table, to apply these changes to current view of file list (b).
"Save" button is for saving these changes to current view and saved to user's profile. So, in another session or when refreshing, these changes will remain(c). NOTE: in order for changes to be saved, a user must have the Modify All Data permission, which is usually only given to System Administrators. Most users will only be able to “Apply” the changes to the current session.
Searching Items
You can search for files and folders inside S-Drive Folders. To start a search, type the search criteria to the right corner of S-Drive Folders screen, into the search box and click Enter.
If you conduct the search under Home directory, it will bring all the results and display them on the file list. If you navigate into a folder before or during search, the search results will only show the results inside that specific folder, and the results inside the child folders, if there is any.
If you want to conduct a search inside only a specific folder, but not in the child folders, please check "Search in Current Folder" checkbox, which is displayed when you hover on the search bar.
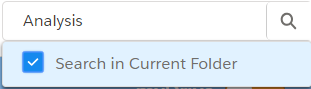
You can use wildcards, '{}* (multiple characters), ? (single character)' in search keywords. For example: exam*, boo? etc.
Files and folders that are inside the recycle bin will not be shown in the search results and you cannot conduct a search inside the Recycle Bin.
X ' header. 'New Folder', 'Upload File(s)', 'Paste' buttons are invisible in the search results screen. You can go back to previous screen using (

) button on top right, or you can go to home folder by clicking 'Home' link on the breadcrumb panel or Home button (

) on toolbar.
The number of search results found in each folder will be shown in the Folder Tree, next to each folder.
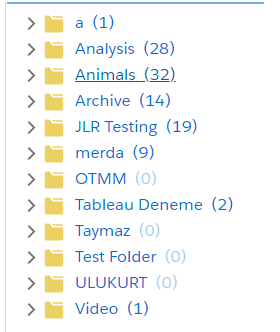
"New Folder", "Upload File(s)", "Paste" buttons are invisible in the search results screen.
Notes
Salesforce.com does not index uploaded files immediately, so newly uploaded files will be eligible for search in a few minutes after the upload.
Search is performed on searchable fields like "File Name" and "Description".
If you try to search with blank criteria or with one character, you'll get an error message saying: "Search key must be longer than 1 character."
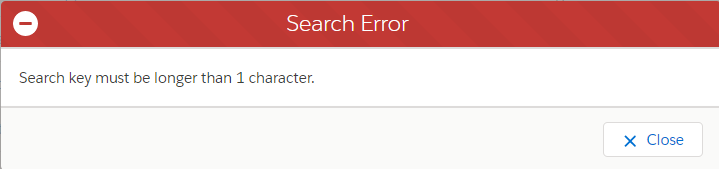
iOS (iPad, iPhone, iPod) Support
iOS (iPad, iPhone and iPod devices) support is improved for S-Drive Folders and S-Drive Attachments.
You can browse and search folders/files, create folders, download files, email files, cut-copy-paste files, edit fields (e.g. Description), delete files/folders, copy URLs of files, sort files/folder ascending or descending using your iOS device (preferably iPad).
But currently you cannot upload files, download files using Download Manager for bulk download with your iOS device. Because iOS devices do not support Flash and Java technologies that our upload widgets use. We're planning to add upload feature in next releases.
Screens for iOS devices are like the "S-Drive Folders" and "S-Drive Attachments" screens except the "Upload File(s)" and "Download" buttons at the top of the files section are not available in iOS versions. You can refer to the "S-Drive Attachments" section of this document for more information about the usage.
Below is a screenshot of the Case Files section from an iPad device.
S-Drive Attachments
S-Drive Attachments is the object attachments for S-Drive. You can create folders and upload files to objects without file size limitations using S-Drive Attachments. You can also attach files to the objects from S-Drive Folders. Account, Case, Contact, and Opportunity S-Drive Attachments are bundled in the S-Drive installation. You just need to make some configuration to start using S-Drive Attachments. Please refer to the "S-Drive Installation Guide" for configuration of the S-Drive Attachments. You can also use S-Drive Attachments for your other standard/custom objects using the instructions in "S-Drive Admin Guide". You can also use multiple S-Drive components under a single object, following the instructions in "S-Drive Admin Guide".
Account Files
After installing S-Drive, if you made the configuration correctly, you will be able to create account files in "Accounts" tab for each account easily. Go to your "Accounts" tab, select an account from the list (or create a new account). If you can see the "Account Files" page block in the current account's page, you can keep on reading ( Figure 251). Otherwise please consult to the S-Drive Admin Guide to activate "Account Files" section.
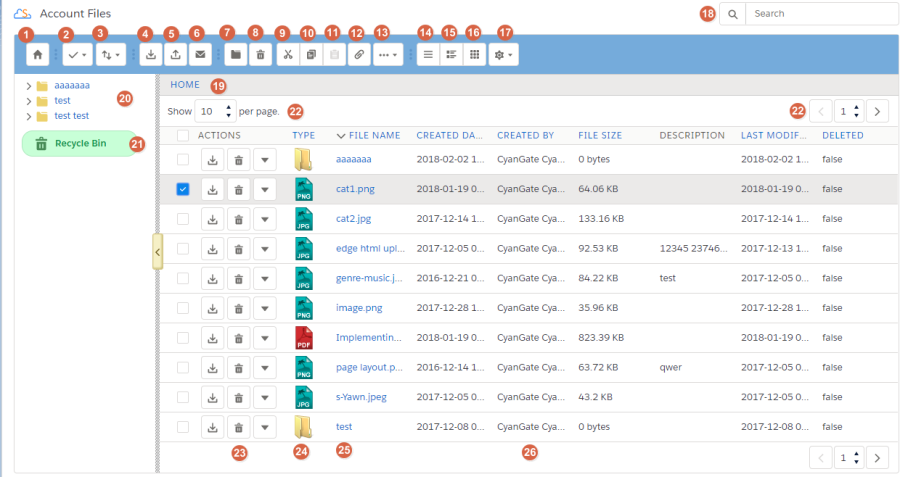
"Home" button is used to direct to root folder of S-Drive Attachments from any sub-folder or search.
"Select All -Dropdown" button is used to Select All or Deselect All items in the list.
"Sort -Dropdown" button is used to sort the File List. If a field selected (i.e. Create Date) files sorted by selected field as ascending order. If same field selected again it is sorted by descending order.
"Download File(s)" button is used to download selected file(s). If just one file selected it directly download file. If more than one file or folder are selected, it creates a zip file and download it.
"Upload File(s)" button is used to upload file(s) to this account. See "Uploading Files" section for more information.This item is not displayed for the "Search Results View".
"Email Files" button is used to email files. See "Emailing Files" section for more information.
"Create New Folder" button is used to create folders. See "Creating Folders" section for more information (Figure 251-7). When you click on this button "Create New Folder" screen pops up (Figure 252). This item is not displayed for the "Search Results View".
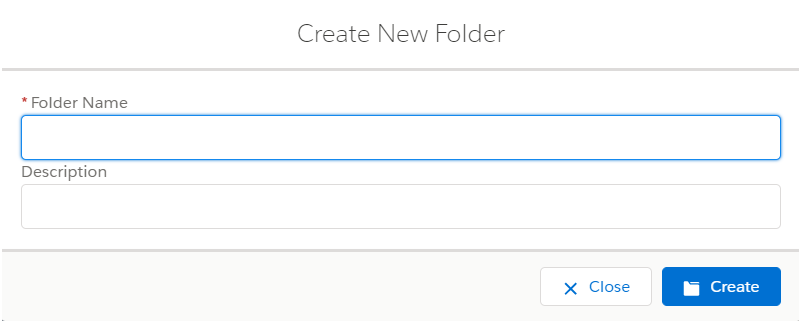
"Delete Selected File(s)" button is used to delete file(s) or folder(s). See "Deleting Files" and "Deleting Folders" sections for more information (Figure 251-8).
"Cut" button is used to move file(s) between folders. See "Moving Files" section for more information.
"Copy" button is used to copy file(s) between folders. See "Copying Files" sections for more information.
"Paste" button is used to paste the copied or cut file(s) to a folder. This button is not visible until files are selected for cut/copy. See "Moving Files" and "Copying Files" sections for more information. This item is not displayed for the "Search Results View".
"Attach From S-Drive" button is used to attach files from S-Drive Folders to this account. After clicking this button "S-Drive Folders" screen will be initialized. There will be two buttons above the toolbar section to attach files to this contact. You need to select file(s) to attach, and then click "Attach File(s)" button to start attaching. Attaching is a copy operation, so a new copy of the file will be created once attach is completed.
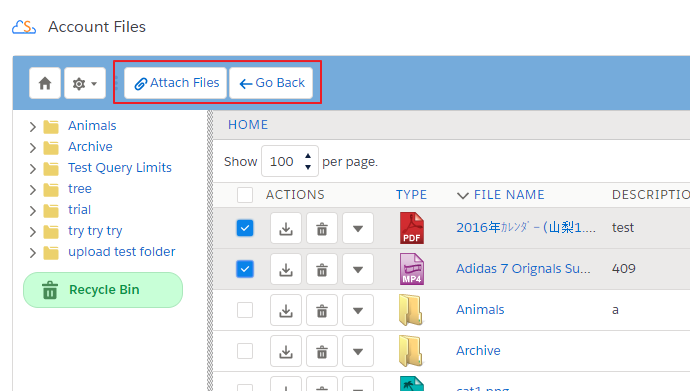
After completion of the attach process, you'll be asked: "You have successfully attached file(s) from S-Drive. Are you done attaching file(s) from S-Drive?" If you select "Yes", message will be closed, and you'll be redirected to the account page. "No" button will return you to Attach From S-Drive screen.
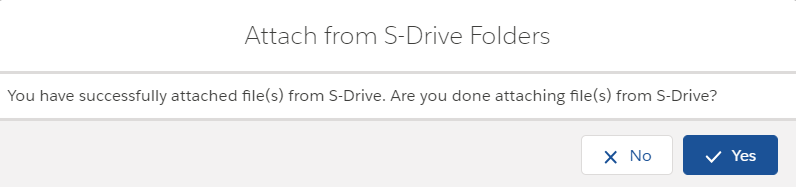
"Custom Actions" button is used to perform different custom actions. See "Custom Actions" section in "S-Drive Admin Guide" for more information.
It changes current view to List view. For more information, you can look at View Types section.
It changes current view to Thumbnail view. For more information, you can look at View Types section.
It changes current view to Grid view. For more information, you can look at View Types section.
By "Settings" dropdown menu button, you can set current View Type of S-Drive Folders page as default and set current Sort Field as default. Also, you can select whether to Hide Breadcrumbs and/or Hide Folders Tree View.
"Save View Type as Default": If this item is selected, it saves current view type to settings. When S-Drive page is opened, File List is shown in selected view type by default.
"Save Sort Field as Default": If this item selected, it saves current sort field to settings. When S-Drive page is opened, File List is ordered by selected field.
"Hide Breadcrumbs": If this item is selected, breadcrumbs will not be shown in the panel.
"Hide Folders Tree View": If this item is selected, left panel shown in will not be shown.
"Search Box" is used to search items (files, folders) in S-Drive Folders. Refer to the "Searching Items" section for more information.
"Breadcrumb Folder Navigation" keeps the current folder information. For example, if you are under "Home/Company Invoices" folder, the location information will be displayed in this area (Figure 251). You can click any level to drill down to that subfolder.
"Folder Tree View" displays your account's folder structure. Your home folder is named as "Home" and your folders are listed in a hierarchical way. You can click on a folder name to display its contents in the right pane. If a top-folder has sub-folders under it, it will show its contents on the panel when clicked.
"Recycle Bin" button is used for navigating to the Recycle Bin of your Account Files. You can find more information about the Recycle Bin in "Deleting Files" section.
"Total Items / Pagination" displays total items in selected folder and pagination if numbers of items are greater than the configured pagination number. If item (file/folder) count in a folder is greater than 10 (can be changed from the left side), items are displayed with pagination and total items are displayed next to the page numbers. Total items include only current folder items, not subfolder items. For example, if there are 108 items in the folder, first 100 items will be displayed in first page and last 8 items will be displayed in the 2nd page.
"Actions Column" contains a quick download and a quick delete button. It also contains "Item Actions" button. Once you click "Item Actions" button, dropdown is opened with list of item menu actions.
"Open" is used to open the selected account file. After clicking this link, a new browser tab will be opened, and you will be able to view the file in this new tab.
b. "Download" is used to download selected account file. After clicking this link, the download process will begin automatically, and you will be able to find the file under your computer's "Downloads" folder.
c. Copy URL" is used to copy the URL of the selected account file. After clicking this link, a popup will appear along with the URL of the selected file. This item menu action is only for files and not available for folders.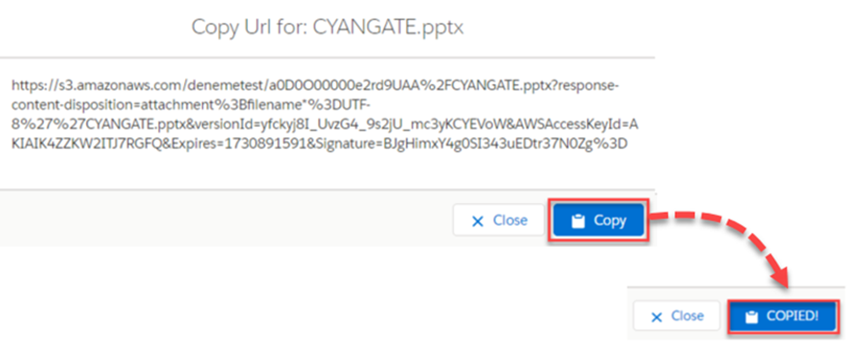
d. "Details" is used to open the details page of the selected account file or folder. In details page, it is possible to see the detailed information about that file or folder. Also, if the preview and thumbnails option is enabled, the thumbnail of a file can also be viewed from this page.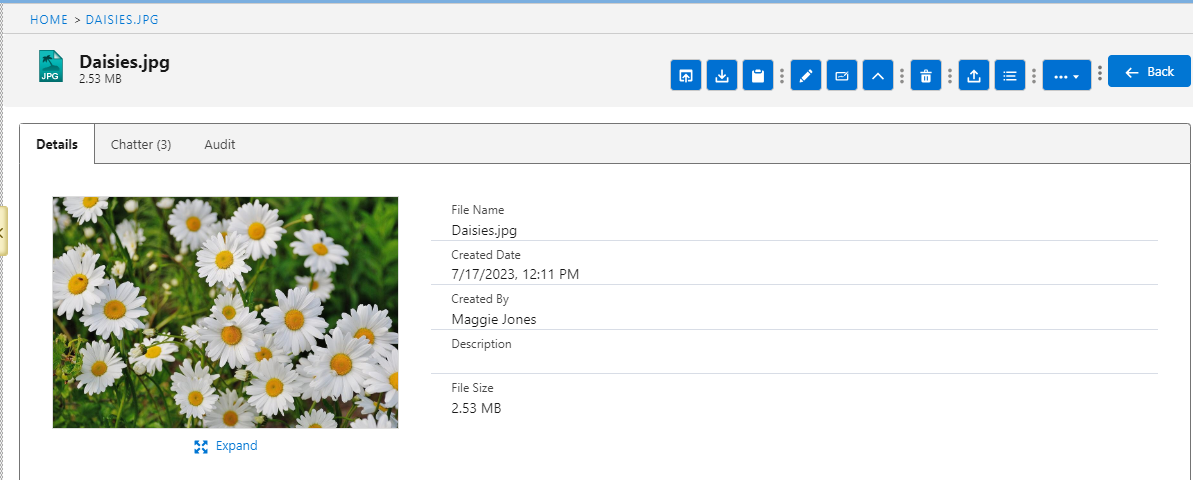
e. "Edit" is used to edit fields of a selected file/folder. After clicking the edit button, the edit page will be opened and you'll be able to edit current account file's/folder's editable fields. Edit the fields, then click "Save". After clicking "Save", the fields you have edited will be saved. You can click on "Back" button to go back to previous page.
f. "Delete " is used to delete selected account file/folder. After clicking this link, you'll get a warning message. Select "Yes" to delete the file/folder, "Cancel" to cancel. If you click "Yes", delete process will start.
g. "Post to Chatter" is used to post comments/thoughts about a file to Salesforce Chatter. After clicking, a pop-up screen will appear, and you will be able to create a post or a poll, mention users, and share your thoughts about a file.
h. "Upload New Version": [This feature requires enabling versioning on the organization. Refer to the S-Drive Installation Guide to enable Versioning for your organization.] You can upload new version of file by clicking "Item Actions" button under "Actions" column and selecting "Upload New Version" action menu item from dropdown for individual files . Only HTML Upload Manager supports version upload.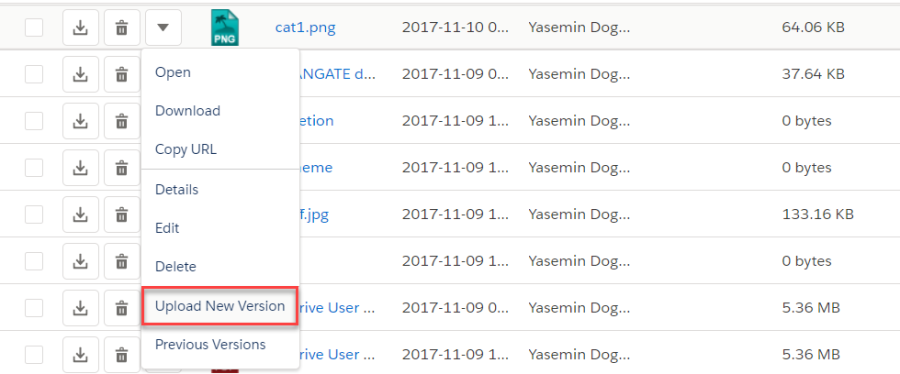
i. "Previous Versions": [This feature requires enabling versioning on the organization. Refer to the S-Drive Installation Guide to enable Versioning for your organization.] You can see previous versions of file by clicking "Item Actions" button under "Actions" column and selecting "Previous Versions" action menu item from dropdown for individual files.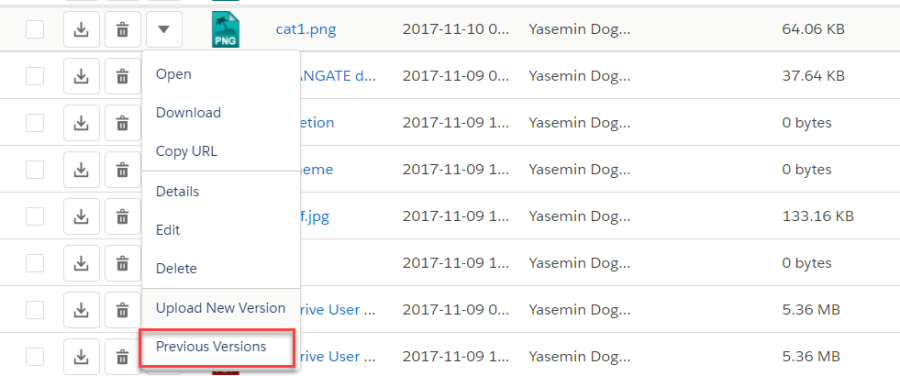
j. "Set Current:" You can set a version as the latest version by clicking "Item Actions" button under "Actions" column and selecting "Set Current" action menu item from dropdown for individual files in Versions screen. When you click Set Current, selected old version will be set as the latest version of the file.
You will be able to apply Download, Open, Copy URL, Edit, Rename, Delete actions for individual version files also. These actions are same as the other item actions explained above.
"Content Type Column" displays a type icon based on the content type of the account file/folder.
"File Name Column" shows the file name information for the account files. You can sort files/folder ascending or descending by clicking the field header.
"Customizable Field Columns" are used to display customizable fields. Your Salesforce.com account's system administrator can change this customizable list using "S-Drive Configuration" page. If nothing is configured, you will see, "Created Date", "Created By", "Description" and "File Size" columns by default. You can sort files/folder ascending or descending by clicking the field header if sorting is allowed for that field type.
Notes
You cannot delete an account which has account files attached. You'll get an error message if you try to delete this kind of account. You need to delete account files first, and then you can delete the account.

Editing Online (Open in Microsoft)
Editing online allows you to open Word, Excel, or PowerPoint documents in Microsoft, and edit them without having to download and re-upload them.
Editing Online must be configured and enabled by your System Administrator.
To use Editing Online:
Click the down-arrow on the Action menu and click “Open in Microsoft Word” or Excel or PowerPoint depending on the type of file.
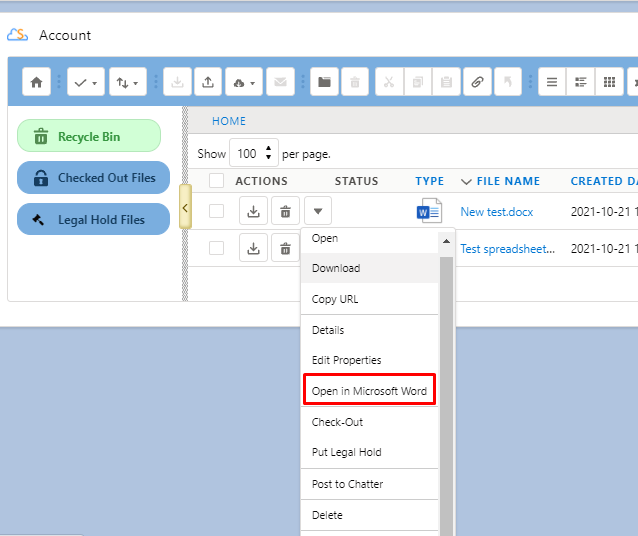
Read the End User Agreement popup and click “Continue to Office.”
The file will open in Microsoft in a new tab and you can edit it. It will autosave the changes as you work.
Back in S-Drive, the file will show locked for editing with a lock icon and pencil icon in the status column.
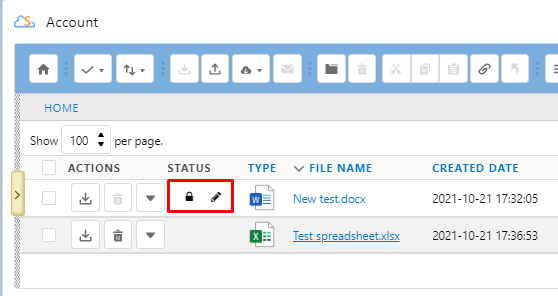
While the file is locked for editing, if anything goes wrong or you’d like to end the editing session without saving your changes, you can click the down-arrow on the Action menu and choose “Abort Online Edit.”
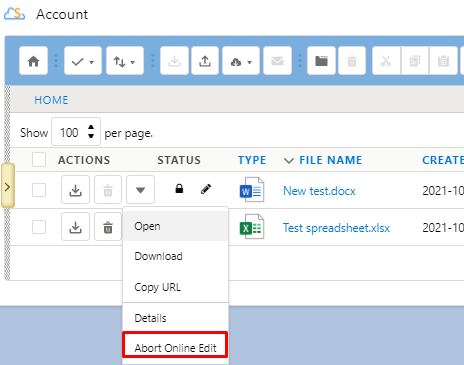
When you have finished editing, close the browser tab
Your file will be saved as a new version in S-Drive and the file will be unlocked.
File size: Office online optimizes images, so file sizes may be smaller than the original after editing.