S-Drive Tab Settings
The settings on this page apply to S-Drive Tab only, which is a place files can be kept that don’t relate to any parent record. It can be used as a general repository for company-wide documents, for example. These settings do not apply to files uploaded to Accounts, Cases, etc. The settings for those files are configured on the Lightning Page in the S-Drive component. See https://cyangate.atlassian.net/l/cp/YJL1vKPh or https://cyangate.atlassian.net/l/cp/wj4Wh9Sy for more information.
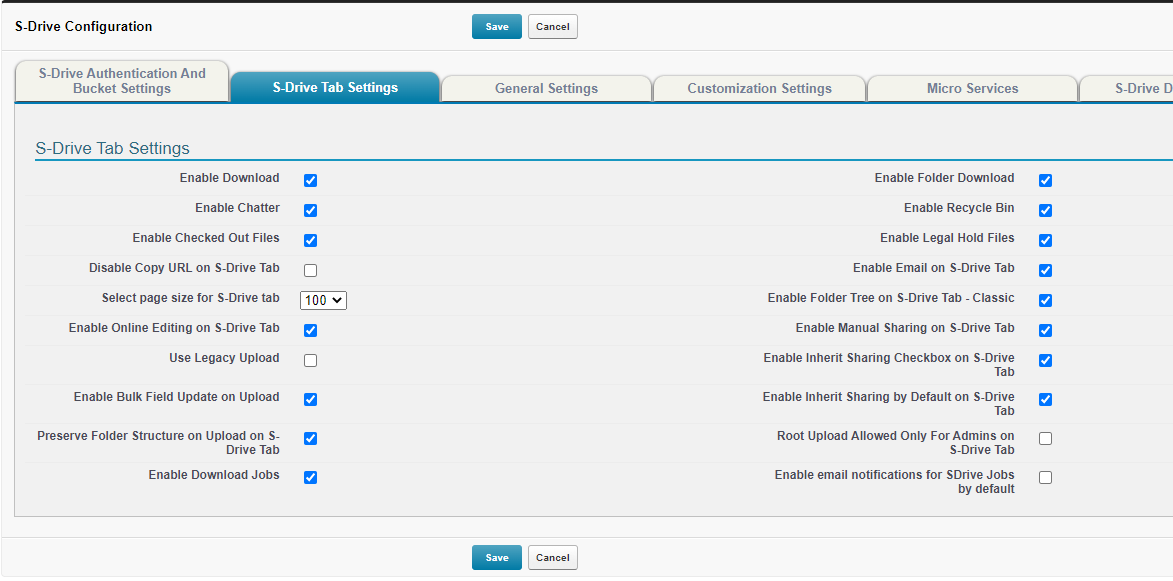
Enable Download Enables "Download", "Open" and "Zip & Download"
Enable Chatter: Enables the Chatter tab on the file detail
Enable Checked Out Files Causes the Checked Out Files button to show
Disable Copy URL on S-Drive Tab Copy URL item menu action will not be shown for files if checked
Select page size for S-Drive tab Choose how many files are shown per page
Enable Online Editing on S-Drive Tab controls whether Microsoft online editing is an available action
Use Legacy Upload If this is checked, a visualforce upload page is used instead of the Lightning upload page
Enable Bulk Field Update on Upload This option enables the Bulk Field Update pullout menu on the Lightning Upload page. It is ignored for Legacy upload.
Preserve Folder Structure on Upload If this is checked, then when dropping a folder on the Lightning upload page, the files will remain in the folders and subfolders, not “flattened” into the same level. Available only on Lightning upload, not Legacy upload.
Enable Download Jobs Allows downloading to be done in the background. This is used for large file/folder downloads (recommended for 6GB or larger.)
Enable Folder Download This option allows users to download entire folders. If unchecked, users need to click into a folder and then download selected files.
Enable Recycle Bin This option determines whether the green Recycle Bin button that can be shown below the folder tree is displayed. When active, this button shows all files in the recycle bin.
Enable Legal Hold Files This option determines whether the blue Legal Hold Files button that can be shown below the folder tree is displayed. When active, this button shows all files that have a legal hold on them.
Enable Email on S-Drive Tab Enable Email feature.
Enable Folder Tree on S-Drive Tab – Classic Choose to show or hide the folder tree. If you have many folder levels, checking this box can save time loading the page.
Enable Manual Sharing on S-Drive Tab controls whether manual sharing is allowed on S-Drive tab files.
Enable Inherit Sharing Checkbox on S-Drive Tab controls whether the Inherit Sharing checkbox is shown or hidden when creating subfolders and uploading files. If checked, it is shown.
Enable Inherit Sharing by Default on S-Drive Tab controls whether the Inherit Sharing checkbox is checked or unchecked by default. If you hide the Inherit Sharing checkbox, you still need to use this setting to determine whether Inherit Sharing is true or false when subfolders are created and files are uploaded.
Root Upload Allowed Only For Admins on S-Drive Tab If checked, only Admin users can upload at the root level in S-Drive Tab. Non-Admin users need to choose a folder to upload into.
Enable email notifications for SDrive Jobs by default When you choose to initiate a download job, you’ll be presented with a popup with a checkbox to receive an email notification. This also acts as confirmation that you want to initiate the download job. . If this attribute is checked, the checkbox to receive email notification will be checked by default. This attribute is only valid if Enable Download Jobs it checked.
